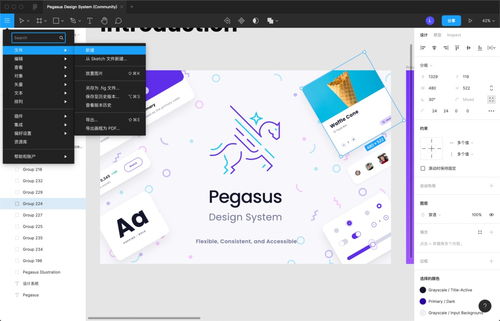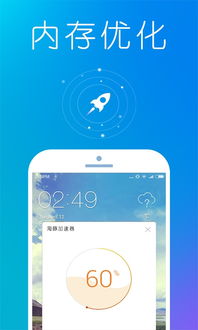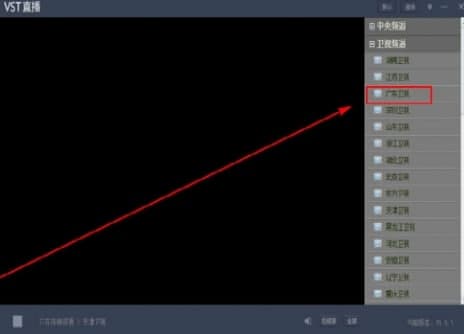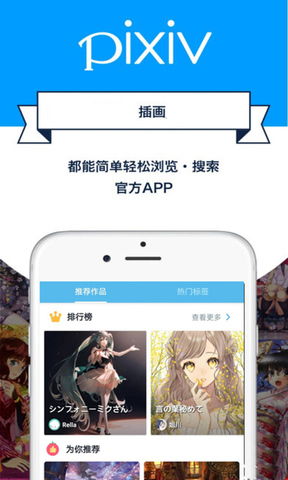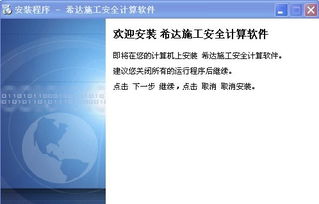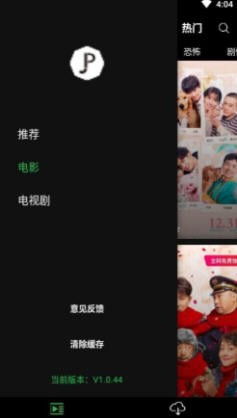U盘启动:电脑如何设置?
时间:2023-05-01 来源:网络 人气:
随着移动办公的普及,越来越多的人开始使用U盘来存储和传输文件。而有时候,我们还需要在U盘中安装系统或者软件。这时候,我们就需要设置电脑从U盘启动。本文将为大家详细介绍设置电脑从U盘启动的方法。
一、制作可启动的U盘
首先,我们需要制作一个可启动的U盘。这里我们以Windows系统为例进行讲解。
1.准备一台已经安装好Windows系统的电脑,插入U盘。
2.打开“开始菜单”,搜索“命令提示符”,右键选择“以管理员身份运行”。
设置电脑从u盘启动_惠普电脑怎么设置u盘启动_设置电脑从U盘启动的方法
3.在命令提示符中输入“diskpart”并回车,再输入“listdisk”查看磁盘列表。
4.根据U盘大小选择对应磁盘号(比如我们选择磁盘2)设置电脑从U盘启动的方法,输入“selectdisk2”并回车。
5.输入“clean”清除该磁盘上的所有分区。
6.输入“createpartitionprimary”创建主分区。
7.输入“formatfs=ntfsquick”快速格式化该分区为NTFS格式。
设置电脑从U盘启动的方法_设置电脑从u盘启动_惠普电脑怎么设置u盘启动
8.输入“active”激活该分区。
9.最后输入“exit”退出diskpart。
10.打开Windows系统镜像文件所在目录,将所有文件复制到U盘中即可。
这样,我们就成功制作了一个可启动的U盘。
二、设置电脑从U盘启动
设置电脑从U盘启动的方法_设置电脑从u盘启动_惠普电脑怎么设置u盘启动
接下来,我们需要设置电脑从U盘启动。具体步骤如下:
1.插入制作好的可启动U盘。
2.重启电脑,在开机画面(BIOS)中按照提示按下对应功能键进入BIOS设置界面。不同品牌的电脑进入方式略有不同,一般情况下是F2、F12、ESC等键。
3.进入BIOS设置界面后,找到“Boot”选项卡设置电脑从U盘启动的方法,并选择“BootDevicePriority”。
4.将U盘设备置于第一启动项,并保存设置后退出。
设置电脑从U盘启动的方法_惠普电脑怎么设置u盘启动_设置电脑从u盘启动
5.重启电脑即可从U盘启动。
三、注意事项
在进行上述操作时,需要注意以下几点:
1.制作可启动U盘时,需要确保U盘上没有重要数据,否则会被清空。
2.在BIOS设置界面中,不要随意修改其他选项,以免影响电脑正常使用。
设置电脑从u盘启动_设置电脑从U盘启动的方法_惠普电脑怎么设置u盘启动
3.在设置完成后,记得将原来的启动项恢复为第一位,以便日常使用。
四、总结
通过本文的介绍,相信大家已经学会了如何设置电脑从U盘启动。在实际使用中,我们可以通过这种方式来安装系统、修复故障、备份数据等。同时,还可以将U盘制作为移动工作站,随时随地进行办公和学习。希望本文对大家有所帮助。
(本文仅供参考,具体操作请根据个人情况进行调整)
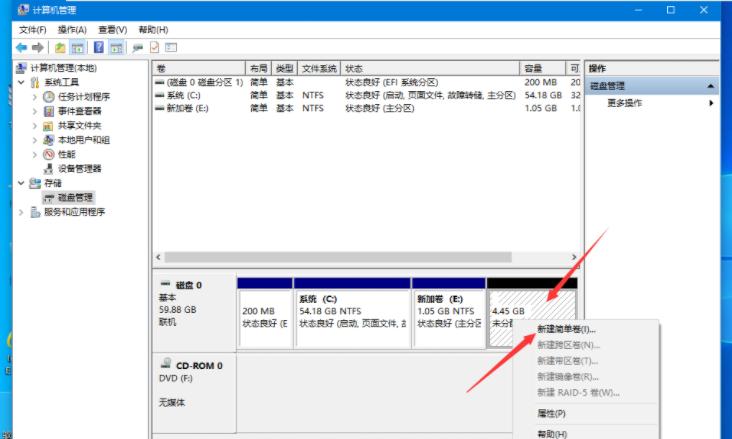
相关推荐
教程资讯
教程资讯排行

系统教程
-
标签arclist报错:指定属性 typeid 的栏目ID不存在。