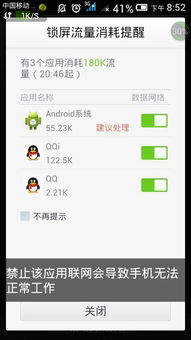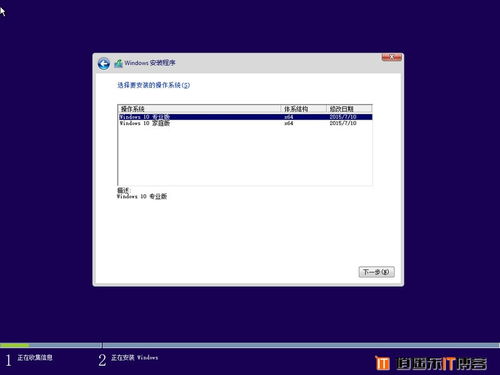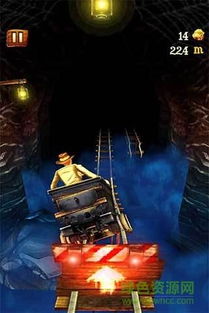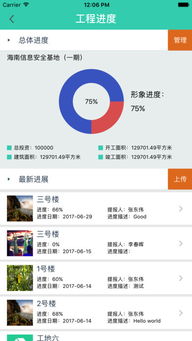ubantu 更改语言
时间:2023-06-01 来源:网络 人气:
Ubuntu是一款广受欢迎的开源操作系统,它的简单易用、稳定性高、安全性好等特点深受用户喜爱。但随着全球化进程的加速,越来越多的人开始使用Ubuntu进行工作和生活,这时候语言问题就成为了一个不可忽视的问题。好在Ubuntu提供了多种语言支持,只需要简单几步操作就可以轻松更改系统语言。本文将详细介绍Ubuntu更改语言的方法和注意事项,让你在使用Ubuntu时无需担心语言壁垒。
一、检查系统语言
在开始更改Ubuntu系统语言之前,我们需要先检查当前系统所使用的语言。打开终端(Ctrl+Alt+T),输入下面命令并回车:
locale
这时候会输出一系列信息,其中我们需要关注的是LANG和LANGUAGE两个参数。LANG参数表示当前默认使用的语言,而LANGUAGE参数则表示当前系统支持的所有语言。如果你已经安装了多种语言支持,并且想要切换到其他语言环境中,那么就需要修改这两个参数。
二、安装新的语言包
在Ubuntu上安装新的语言包非常简单,只需要打开终端输入以下命令即可:
sudoapt-getinstalllanguage-pack-xx
其中xx代表你要安装的语言代码。例如,如果你想要安装中文语言包,那么就需要输入:
sudoapt-getinstalllanguage-pack-zh
安装完成后,系统会自动将新的语言包加入到支持列表中。
三、更改系统语言
在安装完新的语言包之后,我们就可以开始更改系统语言了。依然是打开终端,输入以下命令:
sudoupdate-localeLANG=xx_XX.UTF-8
其中xx_XX代表你要切换到的语言代码。例如,如果你想要将系统语言切换成中文,那么就需要输入:
sudoupdate-localeLANG=zh_CN.UTF-8
修改完成后,我们需要重启系统才能使更改生效。重启命令为:
sudoreboot
四、其他注意事项
1.如果你希望在登录界面也使用新的语言环境,那么可以通过以下步骤实现:打开终端输入sudogedit/etc/default/locale命令,在弹出的文本编辑器中修改LANG和LANGUAGE参数为你需要的值(例如:LANG="zh_CN.UTF-8"LANGUAGE="zh_CN:zh")保存并关闭即可。
2.如果你同时安装了多种语言支持,并且需要在不同的语言环境中切换,那么可以通过以下步骤实现:在终端中输入ibus-setup命令,进入输入法设置界面,在“输入法”选项卡中选择你需要的语言即可。
3.如果你需要使用命令行操作更改语言环境,那么可以通过以下命令实现:
sudoupdate-localeLANG=xx_XX.UTF-8LANGUAGE=xx_XX:xx
其中xx_XX代表你要切换到的语言代码。
结论
Ubuntu作为一款优秀的开源操作系统,其多语言支持功能十分强大。通过简单的几步操作,我们就可以轻松地更改系统语言,打破语言壁垒,让操作更加便捷。希望本文能够对Ubuntu用户有所帮助。

imtoken钱包:https://cjge-manuscriptcentral.com/software/5777.html
相关推荐
教程资讯
教程资讯排行

系统教程
-
标签arclist报错:指定属性 typeid 的栏目ID不存在。