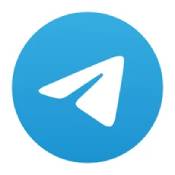ubuntu 18.04设置语言
时间:2023-06-02 来源:网络 人气:
Ubuntu是一款广受欢迎的开源操作系统,其最新版本是18.04。在使用Ubuntu时,你可能需要将系统的语言设置为其他语言,以便更好地适应不同的用户需求。如果你不知道如何设置Ubuntu18.04的语言,那么本文将为您提供详细的指导和说明。
1.检查当前语言设置
在开始更改Ubuntu18.04的语言设置之前,请先检查当前系统的语言设置。要执行此操作,请按下Ctrl+Alt+T组合键打开终端,并输入以下命令:
locale
此命令将显示当前系统使用的所有区域设置信息。请注意输出中LANG选项的值,该值表示当前系统使用的默认语言。
2.添加新语言支持
要添加新的语言支持,请打开“Settings”(设置)应用程序,并选择“Region&Language”(区域和语言)选项卡。然后单击“ManageInstalledLanguages”(管理安装的语言)按钮。
在弹出窗口中,单击“Install/RemoveLanguages”(安装/删除语言)按钮。然后从列表中选择您要添加的新语言,并单击“ApplyChanges”(应用更改)按钮。
此时,Ubuntu将下载并安装所选语言包。这可能需要一些时间,具体取决于您选择的语言包大小和下载速度。
3.设置新语言为默认语言
在添加新语言支持后,您需要将其设置为系统的默认语言。要执行此操作,请返回“Region&Language”选项卡,并单击“ManageInstalledLanguages”按钮。然后将新语言拖动到列表中的顶部,并单击“ApplySystem-Wide”(应用于整个系统)按钮。
现在,您已成功将Ubuntu18.04的语言设置更改为新语言。请注意,这些更改可能需要重新启动才能生效。
4.更改软件包管理器的区域设置
如果您使用软件包管理器来安装软件包,可能需要将其区域设置与所选语言匹配。要执行此操作,请打开终端并输入以下命令:
sudoupdate-localeLANG=[languagecode]
其中[languagecode]是您选择的语言的ISO代码。例如,英语(美国)的代码为en_US。
5.更改终端窗口的区域设置
如果您使用终端窗口来执行命令,则可能需要将其区域设置与所选语言匹配。要执行此操作,请打开终端并选择“Edit”(编辑)->“ProfilePreferences”(配置文件首选项)->“General”(常规)。然后在“Locale”下拉菜单中选择所选语言。
现在,您已成功更改了Ubuntu18.04的语言设置,并可以在系统中使用新语言。这将帮助您更好地适应不同的用户需求,提高工作效率和满意度。

whatsapp官网版下载:https://cjge-manuscriptcentral.com/software/2519.html
相关推荐
教程资讯
教程资讯排行

系统教程
-
标签arclist报错:指定属性 typeid 的栏目ID不存在。