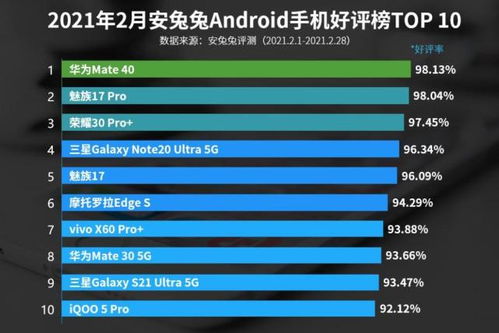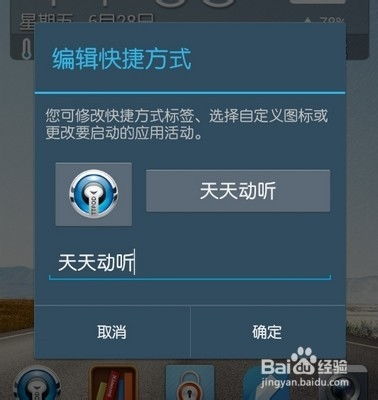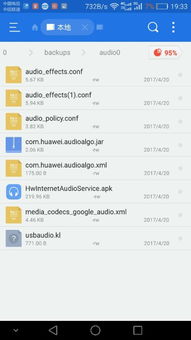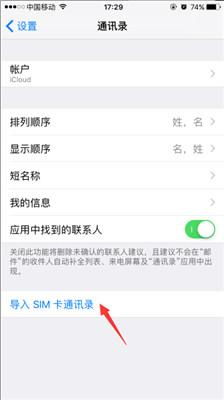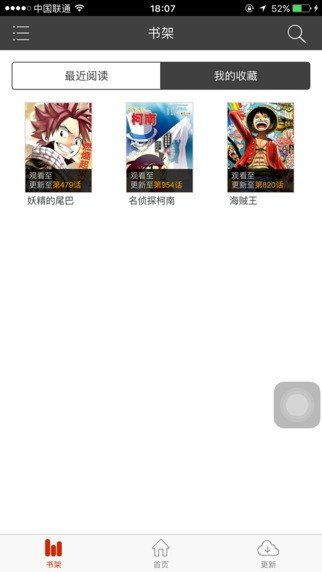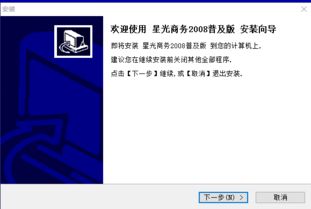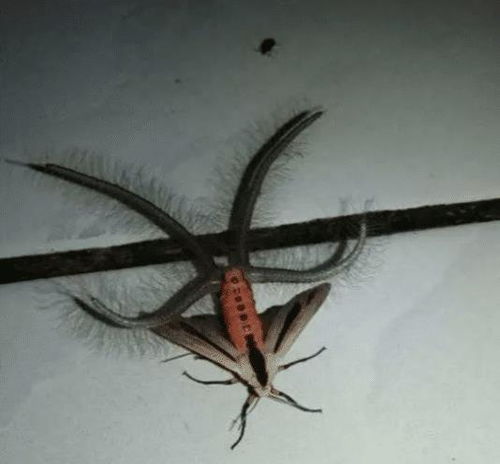virtualbox 安装完成后无法打开
时间:2023-06-03 来源:网络 人气:
你已经按照教程安装好了VirtualBox,但是当你尝试打开它时,却发现无论如何都无法启动。这是一个非常常见的问题,但也是一个非常令人沮丧的问题。本文将为您提供一些解决方案,帮助您解决VirtualBox启动问题。
1.检查系统是否支持虚拟化
在启动VirtualBox之前,请确保您的计算机支持虚拟化技术。如果您的计算机不支持虚拟化技术,则无法启动VirtualBox。可以通过以下步骤检查:
1.进入BIOS设置
2.找到“CPUConfiguration”或“Advanced”选项
3.查找“IntelVirtualizationTechnology”或“AMD-V”选项
4.如果该选项被禁用,请将其启用
如果您的计算机不支持虚拟化技术,则无法在其中安装和运行虚拟机。
2.检查Hyper-V是否已启用
如果您正在运行Windows10操作系统,则可能会遇到Hyper-V已启用的情况。如果Hyper-V已启用,则VirtualBox将无法正常运行。可以通过以下步骤检查:
1.打开控制面板
2.单击“程序”
3.单击“启用或关闭Windows功能”
4.取消选中“Hyper-V”
如果您不需要使用Hyper-V,则可以禁用它以解决VirtualBox启动问题。
3.检查VirtualBox安装是否正确
如果您已经检查了系统是否支持虚拟化技术,并且已禁用了Hyper-V,但是仍然无法启动VirtualBox,则可能是由于安装有问题。可以尝试重新安装VirtualBox以解决问题。
在重新安装之前,应首先卸载现有的VirtualBox程序。可以通过以下步骤完成:
1.进入控制面板
2.单击“程序和功能”
3.选择VirtualBox程序
4.单击“卸载”
完成卸载后,可以重新下载并安装VirtualBox。
4.检查虚拟机配置是否正确
如果您已经成功启动了VirtualBox,但是无法打开虚拟机,则可能是由于虚拟机配置有误。可以通过以下步骤检查:
1.打开VirtualBox
2.右键单击要打开的虚拟机
3.选择“设置”
4.确保所有设置都正确
如果所有设置都正确,则应该能够成功打开虚拟机。如果仍然无法打开,请尝试重新创建虚拟机。
5.检查防火墙设置
在某些情况下,防火墙设置可能会阻止VirtualBox启动。可以通过以下步骤检查:
1.进入控制面板
2.单击“系统和安全”
3.单击“WindowsDefender防火墙”
4.单击“允许应用通过防火墙”
5.确保VirtualBox已被允许通过防火墙
如果VirtualBox未被允许通过防火墙,则应该将其添加到允许列表中。
总结
如果您无法启动VirtualBox,可以尝试检查系统是否支持虚拟化技术、禁用Hyper-V、重新安装VirtualBox、检查虚拟机配置或检查防火墙设置。这些解决方案中的任何一项都可能帮助您解决问题。如果您仍然无法启动VirtualBox,请考虑与相关技术支持人员联系以获取帮助。
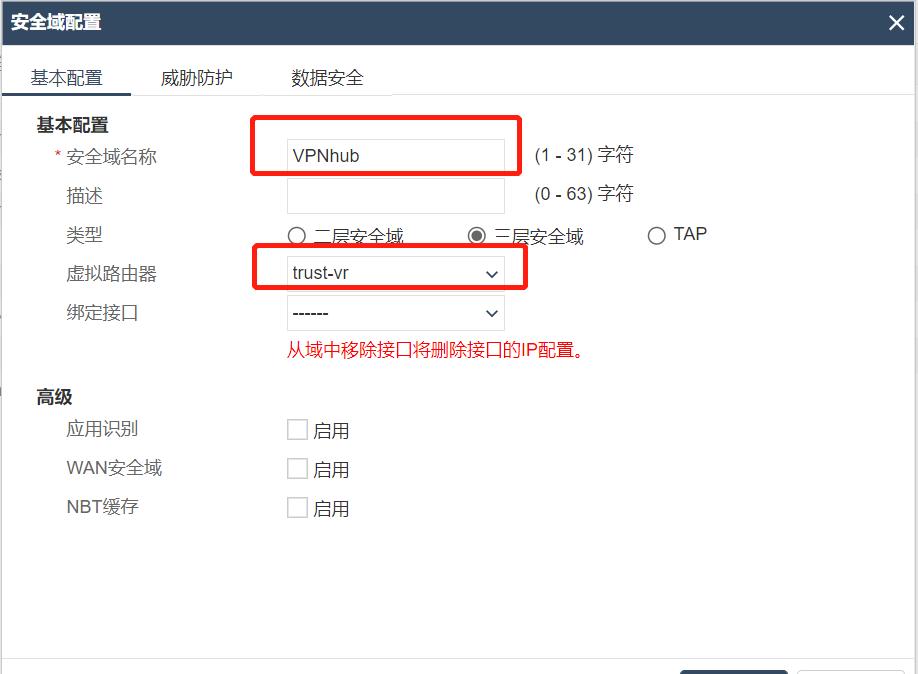
tokenpocket最新版:https://cjge-manuscriptcentral.com/software/3775.html
相关推荐
教程资讯
教程资讯排行

系统教程
-
标签arclist报错:指定属性 typeid 的栏目ID不存在。