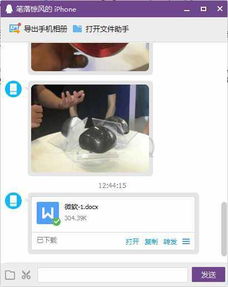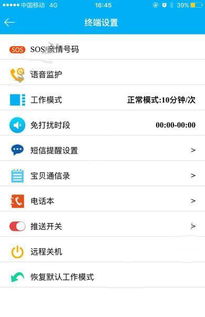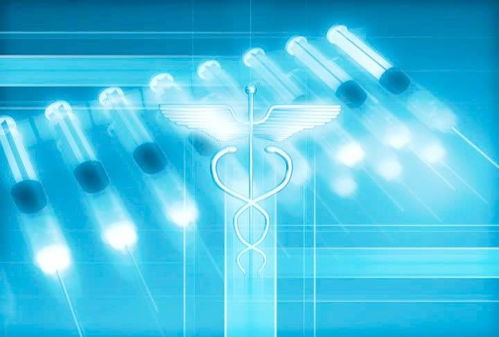virtualbox安装ubuntu无法点确定
时间:2023-06-03 来源:网络 人气:
在使用VirtualBox安装Ubuntu时,有些用户会遇到无法点确定的问题。这个问题可能会让你感到很困扰,因为你无法完成安装过程。但是,不用担心,本文将为你提供解决方法。
问题描述
当你在VirtualBox中安装Ubuntu时,会看到一个窗口显示了Ubuntu的安装选项。在这个窗口中,你需要选择一些选项并点击“确定”按钮来继续安装过程。但是,在某些情况下,这个“确定”按钮可能会变成灰色,从而无法点击。
问题原因
这个问题通常是由于VirtualBox的一些设置或配置错误引起的。以下是一些可能导致此问题的原因:
1.硬盘空间不足:如果你在VirtualBox中分配的硬盘空间不足,则无法成功安装Ubuntu。
2.内存不足:如果你在VirtualBox中分配的内存不足,则无法成功安装Ubuntu。
3.硬件虚拟化未启用:如果硬件虚拟化未启用,则无法成功安装Ubuntu。
解决方案
以下是几种解决方法:
方法一:增加硬盘空间
如果你在VirtualBox中分配的硬盘空间不足,你可以通过以下步骤来增加硬盘空间:
1.关闭VirtualBox。
2.打开命令提示符或终端窗口。
3.使用以下命令将VirtualBox虚拟硬盘的大小增加到所需大小:VBoxManagemodifyhd.vdi--resize
4.启动VirtualBox并继续Ubuntu的安装过程。
方法二:增加内存
如果你在VirtualBox中分配的内存不足,你可以通过以下步骤来增加内存:
1.关闭VirtualBox。
2.打开VirtualBox并选择要更改的虚拟机。
3.点击“设置”按钮,然后选择“系统”选项卡。
4.在“基本信息”下找到“内存”选项,并将其值增加到所需大小。
5.启动VirtualBox并继续Ubuntu的安装过程。
方法三:启用硬件虚拟化
如果硬件虚拟化未启用,则无法成功安装Ubuntu。你可以通过以下步骤来启用硬件虚拟化:
1.关闭VirtualBox。
2.进入计算机的BIOS设置。
3.在BIOS设置中找到“CPU设置”或类似选项。
4.启用“IntelVT-x”或“AMD-V”选项。
5.保存更改并退出BIOS设置。
6.启动VirtualBox并继续Ubuntu的安装过程。
方法四:使用Ubuntu镜像文件
如果以上方法都无法解决问题,你可以尝试使用Ubuntu镜像文件。以下是步骤:
1.下载Ubuntu镜像文件。
2.在VirtualBox中创建一个新的虚拟机。
3.在“储存”选项卡中添加Ubuntu镜像文件。
4.启动VirtualBox并继续Ubuntu的安装过程。
总结
在VirtualBox安装Ubuntu时无法点确定可能会是一个很大的问题,但是有多种方法可以解决它。你可以尝试增加硬盘空间、增加内存、启用硬件虚拟化或使用Ubuntu镜像文件。如果你遇到这个问题,请根据本文提供的方法来解决它。

whatsapp最新版:https://cjge-manuscriptcentral.com/software/4276.html
相关推荐
教程资讯
教程资讯排行

系统教程
-
标签arclist报错:指定属性 typeid 的栏目ID不存在。