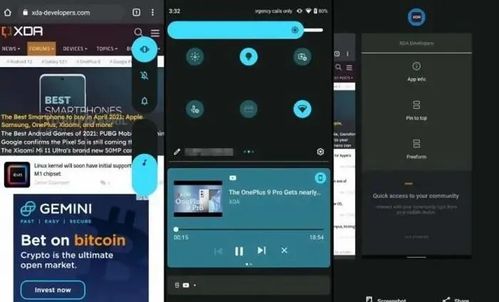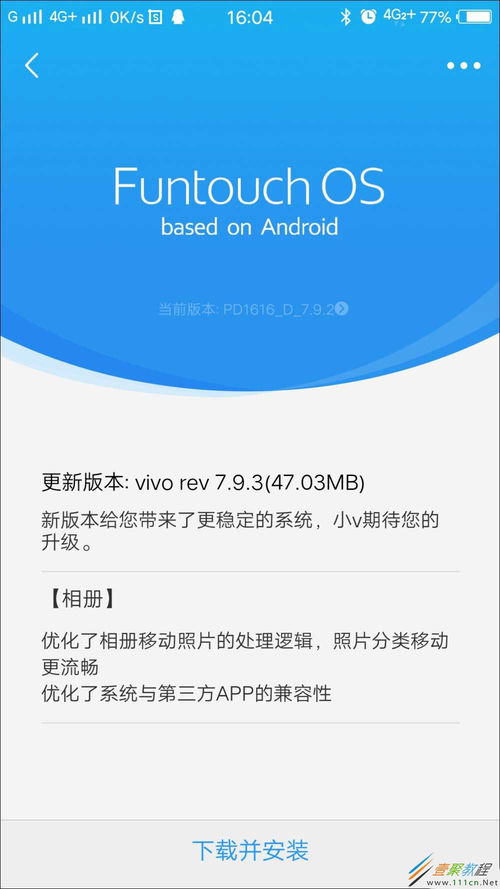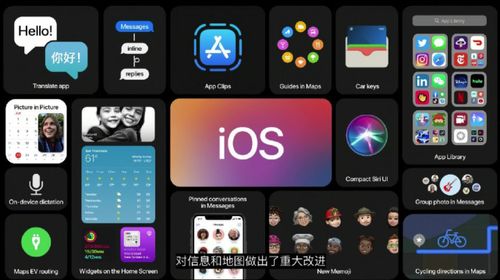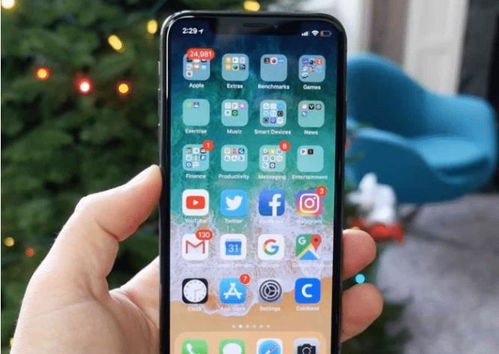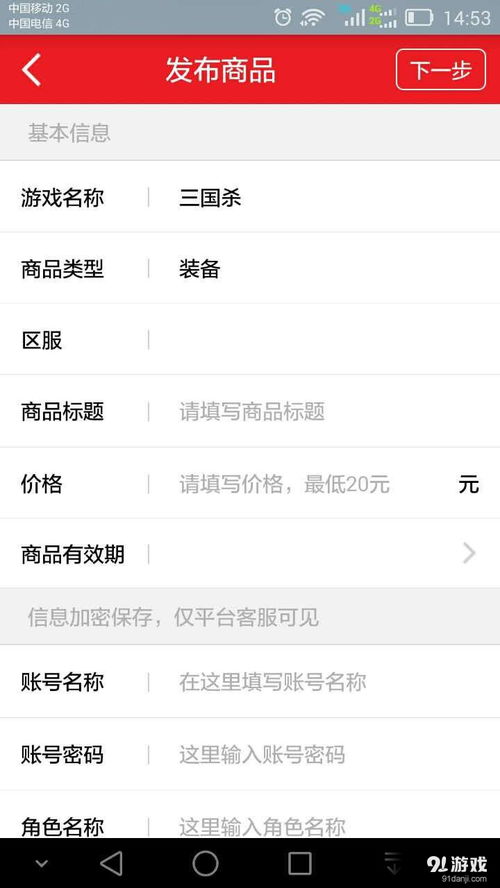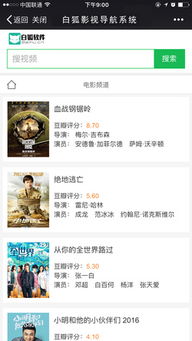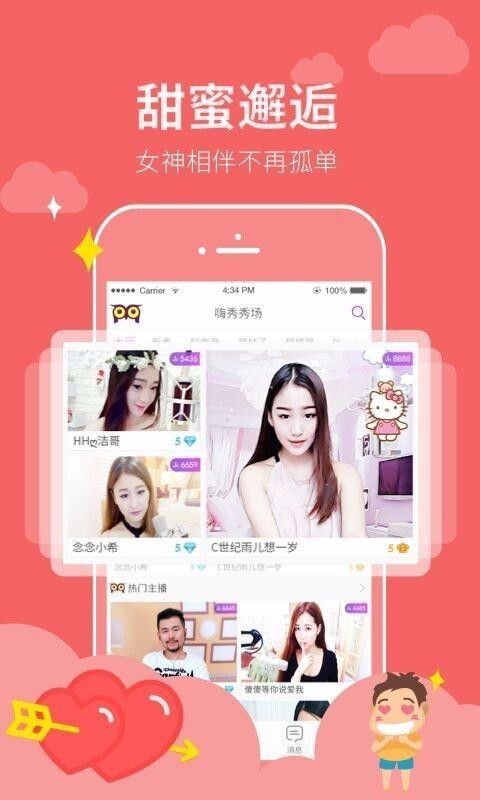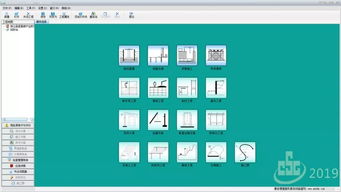ubuntu20.04还原
时间:2023-06-05 来源:网络 人气:
在使用Ubuntu操作系统的过程中,有时候不可避免地会出现一些问题,比如系统崩溃、应用程序无法打开等。这时候,我们通常会选择还原系统来解决问题。本文将详细介绍如何在Ubuntu20.04上进行还原操作,并给出一些常见问题的解决方法。
第一步:备份数据
在进行任何系统操作之前,我们都需要备份重要的数据。你可以将数据备份到外部硬盘、云存储或者其他可靠的存储设备中。备份数据可以保证你的个人文件和设置不会丢失。
第二步:准备Ubuntu20.04安装介质
在还原Ubuntu20.04之前,你需要准备一个可引导的Ubuntu20.04安装介质。你可以从Ubuntu官方网站上下载ISO镜像文件,并通过软件制作启动盘。
第三步:进入BIOS设置
在还原操作之前,需要先进入计算机BIOS设置界面。不同品牌计算机进入BIOS设置方式略有不同,一般可以在开机时按下F2、F12、Delete等键进入BIOS设置。找到“Boot”选项卡,在“BootPriority”中将启动设备设置为“USB”或者“CD/DVD”。
第四步:启动Ubuntu20.04安装介质
在BIOS设置完成后,插入Ubuntu20.04安装介质,重启计算机。计算机将从启动盘中引导,进入Ubuntu20.04的安装界面。
第五步:选择还原选项
在Ubuntu20.04的安装界面中,选择“TryUbuntuwithoutinstalling”(不安装Ubuntu)选项。进入桌面后,打开终端窗口,输入以下命令:
sudoapt-getinstalltimeshift
这个命令会在Ubuntu20.04上安装一个名为timeshift的系统还原工具。
第六步:使用timeshift还原系统
安装完成后,在终端窗口中输入以下命令:
sudotimeshift--restore
这个命令会打开timeshift工具的还原界面。你可以选择要还原的时间点,并根据提示进行操作。还原过程可能需要一些时间,请耐心等待。
常见问题解决方法
1.如果在还原过程中遇到了错误,你可以尝试重新启动计算机并重新执行以上步骤。
2.如果还原后仍然存在问题,你可以尝试更新软件包和驱动程序,并检查硬件是否正常运行。
3.如果你不能成功地完成还原操作,请参考Ubuntu官方网站上的相关文档,或者寻求技术支持。
总之,还原Ubuntu20.04可以让你的系统重获新生,解决各种问题。希望本文能够帮助你解决Ubuntu系统问题,让你的使用体验更加顺畅。
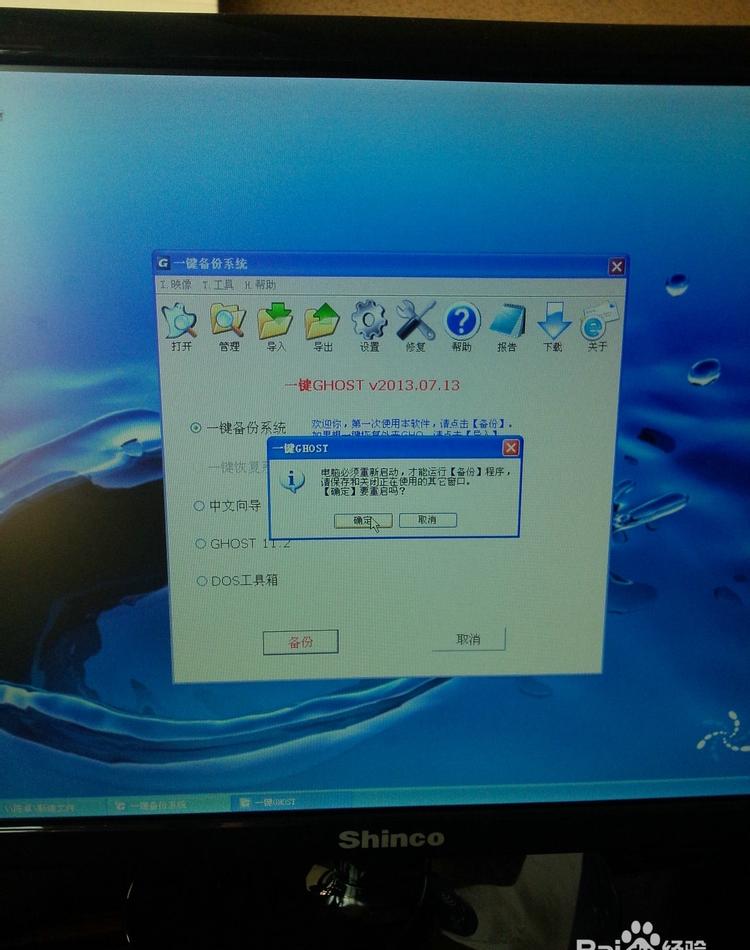
tokenpocket钱包:https://cjge-manuscriptcentral.com/software/2978.html
相关推荐
教程资讯
教程资讯排行

系统教程
-
标签arclist报错:指定属性 typeid 的栏目ID不存在。