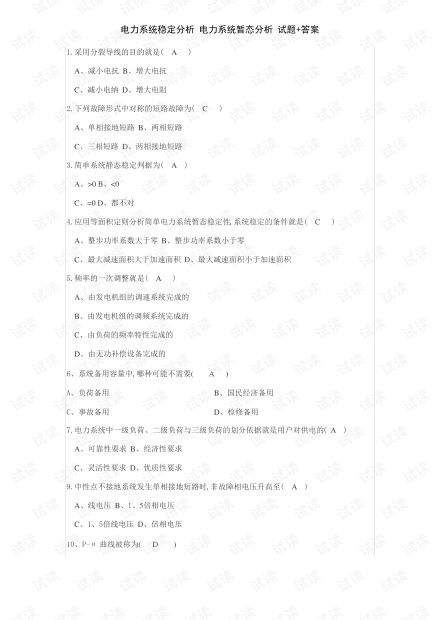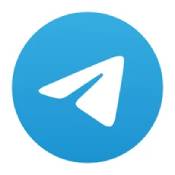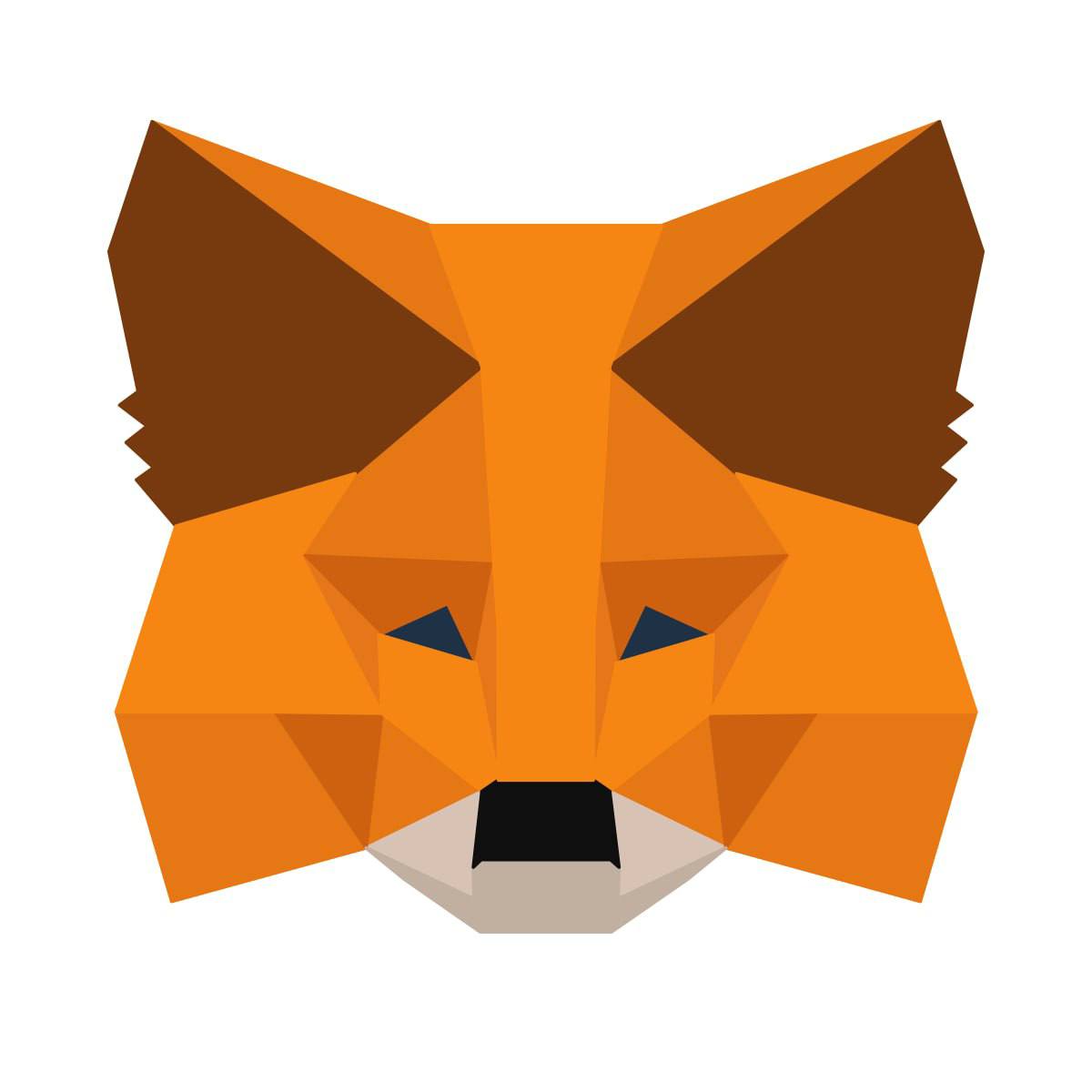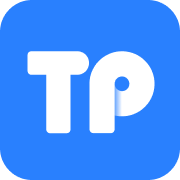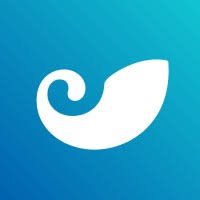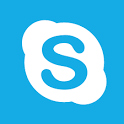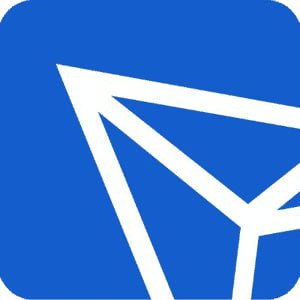uefi安装win10系统教程, 准备工作
时间:2024-09-17 来源:网络 人气:
UEFI安装Widows 10系统教程
随着电脑硬件的不断发展,越来越多的新电脑开始采用UEFI(统一可扩展固件接口)作为启动模式。相较于传统的BIOS,UEFI启动模式具有启动速度快、兼容性好等优点。本文将为您详细讲解如何在UEFI模式下安装Widows 10系统。
准备工作

在开始安装之前,请确保您已做好以下准备工作:
- 系统镜像:下载Widows 10原版镜像文件(ISO格式)。
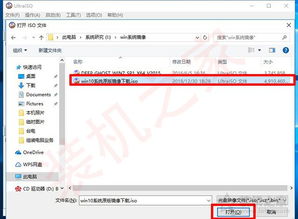
- U盘:准备一个至少8GB的U盘,用于制作启动盘。
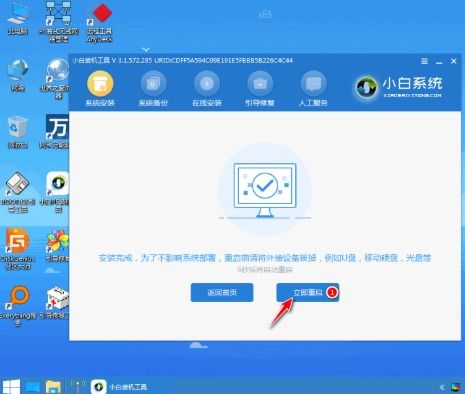
- PE工具箱:下载并安装PE工具箱,用于制作启动U盘。
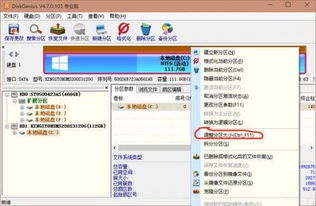
制作启动U盘
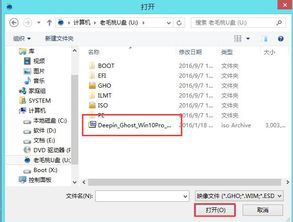
1. 下载PE工具箱:在网络上搜索并下载适合您电脑的PE工具箱。

2. 制作启动U盘:

- 打开PE工具箱,选择“安装到U盘”功能。
- 选择您的U盘,点击“开始”按钮。
- 等待PE工具箱将系统镜像文件写入U盘。
进入UEFI模式

1. 重启电脑:将制作好的启动U盘插入电脑,重启电脑。
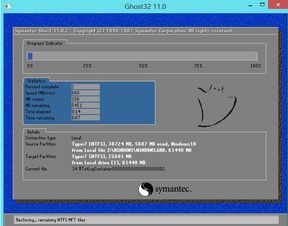
2. 进入BIOS设置:在启动过程中,按下相应的快捷键(如F2、F10等)进入BIOS设置界面。
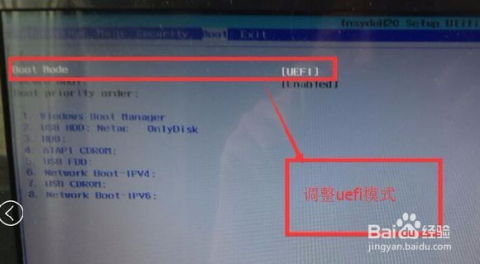
3. 设置启动顺序:

- 在BIOS设置界面中,找到“Boo”或“Boo Opios”选项。
- 将U盘设置为第一启动项,保存并退出BIOS设置。
安装Widows 10系统
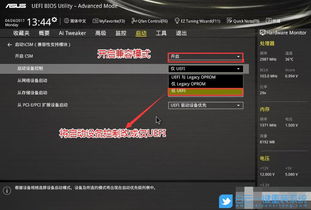
1. 启动U盘:重启电脑后,电脑会从U盘启动,进入PE系统。
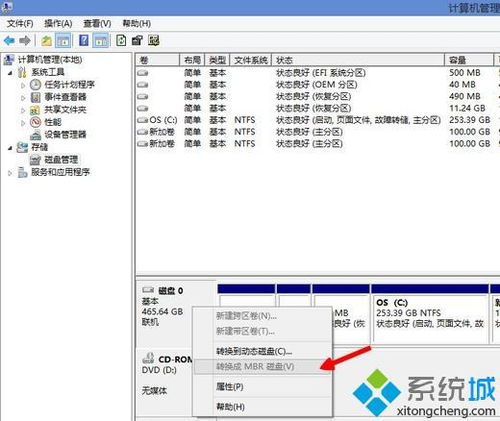
2. 分区:

- 在PE系统中,打开“DiskGeius”分区工具。
- 将硬盘分区表类型转换为GUID格式(GPT)。
- 创建主分区,并分配足够的硬盘空间用于安装Widows 10。
3. 安装系统:
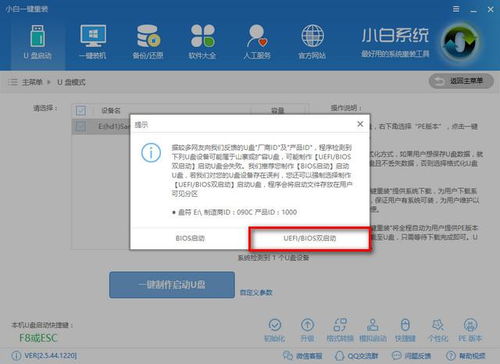
- 打开“Widows 10安装向导”。
- 选择“自定义:仅安装Widows(高级)”。
- 选择您刚才创建的主分区,点击“下一步”。
- 等待系统安装完成。
安装驱动程序
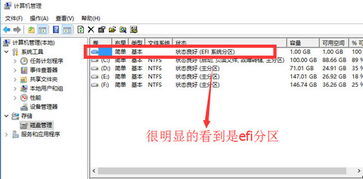
1. 重启电脑:安装完成后,重启电脑。
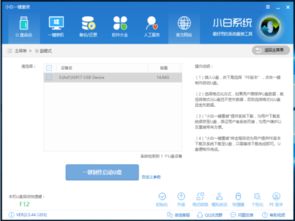
2. 安装驱动程序:

- 进入Widows 10系统后,打开“设备管理器”。
- 查找需要安装驱动的设备,右键点击并选择“更新驱动程序”。
- 选择“自动搜索更新的驱动程序软件”。
- 等待系统自动安装驱动程序。
通过以上步骤,您可以在UEFI模式下成功安装Widows 10系统。在安装过程中,请注意备份重要数据,以免造成数据丢失。同时,确保您的电脑硬件支持UEFI启动模式。祝您安装顺利!
相关推荐
教程资讯
教程资讯排行
- 1 18岁整身份证号大全-青春岁月的神奇数字组合
- 2 身份证号查手机号码-如何准确查询身份证号对应的手机号?比比三种方法,让你轻松选出最适合自己的
- 3 3步搞定!教你如何通过姓名查身份证,再也不用为找不到身份证号码而烦恼了
- 4 手机号码怎么查身份证-如何快速查找手机号对应的身份证号码?
- 5 怎么使用名字查身份证-身份证号码变更需知
- 6 怎么查手机号码绑定的身份证-手机号绑定身份证?教你解决
- 7 网上怎样查户口-网上查户口,三种方法大比拼
- 8 名字查身份证号码查询,你绝对不能错过的3个方法
- 9 Win10激活必备,亲测最佳工具推荐
- 10 用身份证号查手机号码-如何通过身份证号码快速查询对应的手机号码??

系统教程
- 1 ecos 安装-ECOS 安装的爱恨情仇:一场与电脑的恋爱之旅
- 2 北京市监控员招聘:眼观六路耳听八方,责任重大充满挑战
- 3 php冒泡排序的几种写法-探索 PHP 中的冒泡排序:编程艺术与心情表达的完美结合
- 4 汽车电控系统结构-汽车电控系统:ECU 与传感器的完美结合,让驾驶更智能
- 5 gtaiv缺少xlive.dll-GTAIV 游戏无法运行,XLive.DLL 文件丢失,玩家苦寻解
- 6 crisis公安机动百度云-危机时刻,公安机动部队与百度云的紧密合作,守护安全
- 7 刺客信条枭雄突然停止-玩刺客信条:枭雄时游戏突然停止,玩家心情跌入谷底
- 8 上海专业数据恢复,让你不再为丢失数据而烦恼
- 9 冠心病护理措施-呵护心脏,从饮食、运动和情绪管理开始,远离冠心病
- 10 分区魔术师使用-分区魔术师:让电脑硬盘井井有条的神奇工具
-
标签arclist报错:指定属性 typeid 的栏目ID不存在。