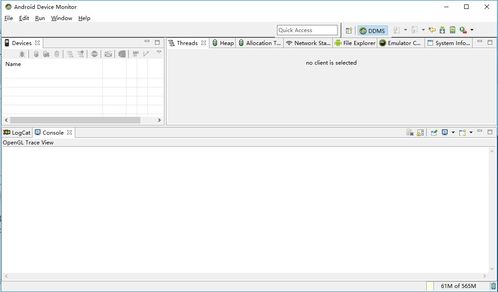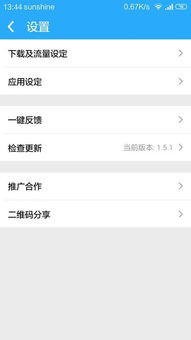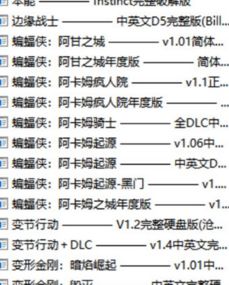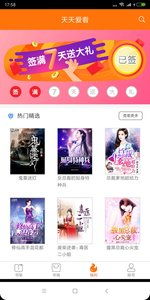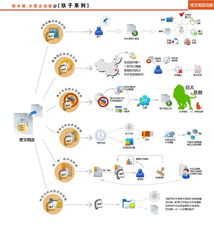windows的网络模式如何按系统,Windows系统网络模式详解及配置方法
时间:2024-11-13 来源:网络 人气:
Windows系统网络模式详解及配置方法
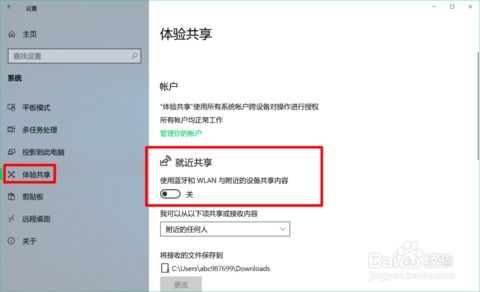
随着信息技术的不断发展,网络已经成为我们日常生活中不可或缺的一部分。在Windows系统中,网络模式的选择和配置对于确保网络连接的稳定性和安全性至关重要。本文将详细介绍Windows系统中的网络模式及其配置方法。
一、Windows系统中的网络模式概述

Windows系统中的网络模式主要包括以下几种:
仅主机模式
桥接模式
NAT模式
混合模式
二、仅主机模式
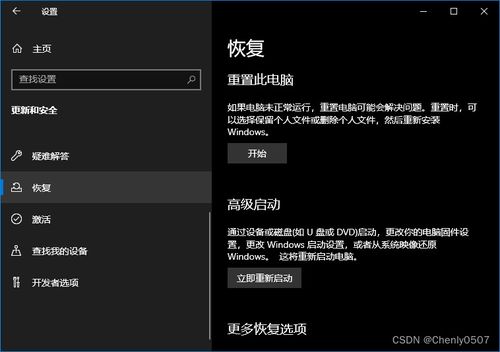
仅主机模式是一种最简单的网络模式,适用于单机环境。在这种模式下,计算机无法访问其他网络资源,只能进行本地网络通信。配置方法如下:
打开“控制面板”
点击“网络和共享中心”
选择“更改适配器设置”
右键点击“本地连接”,选择“属性”
在“此连接使用下列项目”中,取消勾选“Internet协议版本4(TCP/IPv4)”
点击“确定”保存设置
三、桥接模式
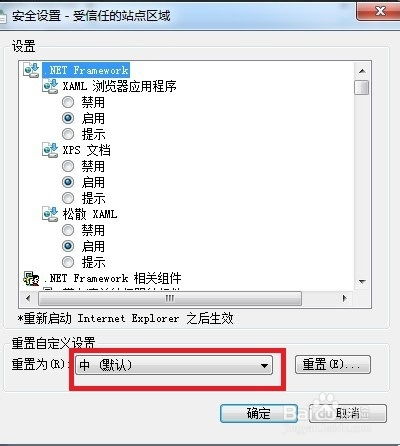
桥接模式可以将多个网络连接合并为一个,实现不同网络之间的通信。配置方法如下:
打开“控制面板”
点击“网络和共享中心”
选择“更改适配器设置”
右键点击“本地连接”,选择“属性”
在“此连接使用下列项目”中,勾选“Internet协议版本4(TCP/IPv4)”
点击“属性”,设置IP地址、子网掩码、默认网关等信息
重复以上步骤,为其他网络连接设置相同的IP地址段
点击“确定”保存设置
四、NAT模式
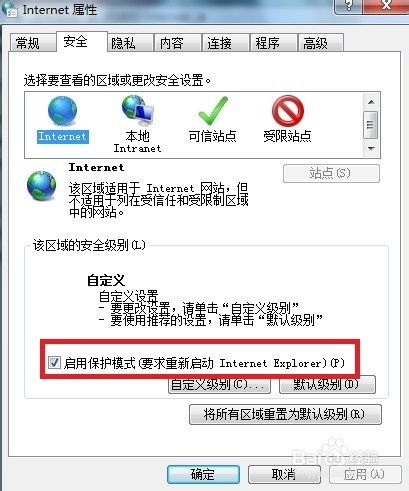
NAT(网络地址转换)模式可以将多个内部网络连接映射到单个外部IP地址,实现内网与外网的通信。配置方法如下:
打开“控制面板”
点击“网络和共享中心”
选择“更改适配器设置”
右键点击“本地连接”,选择“属性”
在“此连接使用下列项目”中,勾选“Internet协议版本4(TCP/IPv4)”
点击“属性”,设置IP地址、子网掩码、默认网关等信息
在“高级”选项卡中,选择“NAT”
点击“确定”保存设置
五、混合模式
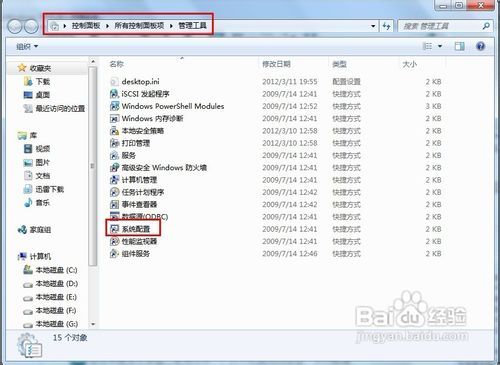
混合模式是桥接模式和NAT模式的结合,适用于需要同时连接多个网络的环境。配置方法如下:
按照NAT模式的配置方法,为本地连接设置IP地址、子网掩码、默认网关等信息
按照桥接模式的配置方法,为其他网络连接设置相同的IP地址段
在“高级”选项卡中,选择“桥接”
点击“确定”保存设置
了解和掌握Windows系统中的网络模式及其配置方法,有助于我们更好地利用网络资源,提高网络连接的稳定性和安全性。在实际应用中,根据具体需求选择合适的网络模式,并按照相应的配置方法进行设置,即可实现网络连接的优化。
相关推荐
教程资讯
教程资讯排行

系统教程
- 1 ecos 安装-ECOS 安装的爱恨情仇:一场与电脑的恋爱之旅
- 2 北京市监控员招聘:眼观六路耳听八方,责任重大充满挑战
- 3 php冒泡排序的几种写法-探索 PHP 中的冒泡排序:编程艺术与心情表达的完美结合
- 4 汽车电控系统结构-汽车电控系统:ECU 与传感器的完美结合,让驾驶更智能
- 5 gtaiv缺少xlive.dll-GTAIV 游戏无法运行,XLive.DLL 文件丢失,玩家苦寻解
- 6 crisis公安机动百度云-危机时刻,公安机动部队与百度云的紧密合作,守护安全
- 7 刺客信条枭雄突然停止-玩刺客信条:枭雄时游戏突然停止,玩家心情跌入谷底
- 8 上海专业数据恢复,让你不再为丢失数据而烦恼
- 9 冠心病护理措施-呵护心脏,从饮食、运动和情绪管理开始,远离冠心病
- 10 分区魔术师使用-分区魔术师:让电脑硬盘井井有条的神奇工具
-
标签arclist报错:指定属性 typeid 的栏目ID不存在。