
windows笔记本重新装系统,Windows笔记本重新装系统全攻略
时间:2024-11-17 来源:网络 人气:
Windows笔记本重新装系统全攻略
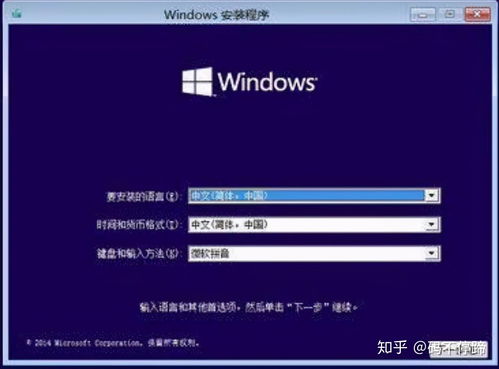
随着电脑使用时间的增长,系统可能会出现各种问题,如运行缓慢、频繁死机、病毒感染等。这时,重新安装系统成为了解决问题的有效方法。本文将为您详细讲解如何在Windows笔记本上重新装系统。
一、准备工作

在开始重新装系统之前,我们需要做一些准备工作,以确保安装过程顺利进行。
1. 准备系统安装盘或U盘
您可以选择购买Windows系统安装盘或使用U盘制作启动盘。制作启动盘的方法如下:
下载 Rufus 工具:访问 Rufus 官网(https://rufus.ie/)下载 Rufus 工具。
插入U盘:将U盘插入电脑,确保U盘容量大于4GB。
运行 Rufus:打开 Rufus 工具,选择U盘作为启动盘,然后选择Windows镜像文件(ISO格式)。
开始制作:点击“开始”按钮,等待 Rufus 工具完成制作过程。
2. 备份重要数据
在重新装系统之前,请确保将电脑中的重要数据进行备份,以免数据丢失。
二、BIOS设置与启动顺序
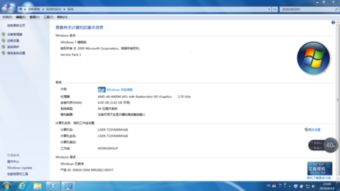
在重新装系统之前,需要进入BIOS设置,将启动顺序设置为从U盘启动。
1. 进入BIOS设置
重启电脑,在启动过程中按下相应的键进入BIOS设置。不同品牌的电脑进入BIOS设置的键可能不同,常见的键有 F2、F10、DEL 等。
2. 设置启动顺序
进入BIOS设置后,找到“Boot”或“Boot Options”选项,将其设置为从U盘启动。保存设置并退出BIOS。
三、开始安装系统
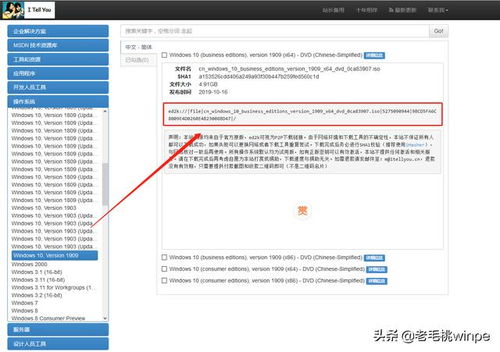
完成BIOS设置后,电脑将自动从U盘启动,进入Windows安装界面。
1. 选择安装语言、时间和键盘布局
在安装界面,选择合适的安装语言、时间和键盘布局,然后点击“下一步”。
2. 选择安装类型
选择“自定义:仅安装Windows(高级)”选项,然后点击“下一步”。
3. 分区操作
在分区操作界面,您可以选择删除现有分区或创建新的分区。建议将硬盘分为两个分区:一个用于安装系统,另一个用于存储数据。
4. 安装Windows
选择要安装系统的分区,然后点击“下一步”。等待安装过程完成。
四、安装驱动程序
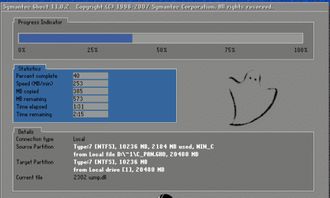
安装完Windows后,需要安装相应的驱动程序,以确保电脑硬件正常工作。
1. 网上下载驱动程序
根据电脑硬件型号,在官方网站或第三方驱动下载网站下载相应的驱动程序。
2. 安装驱动程序
将下载的驱动程序安装到电脑中,按照提示完成安装过程。
五、系统激活

安装完驱动程序后,需要对Windows系统进行激活,以确保系统正常使用。
1. 使用KMS激活工具
下载并运行KMS激活工具,按照提示完成激活过程。
2. 使用Windows激活密钥
如果您有Windows激活密钥,可以在系统设置中输入密钥进行激活。
通过以上步骤,您可以在Windows笔记本上重新安装系统。在安装过程中,请注意备份重要数据,并按照提示完成操作。祝您安装顺利!
相关推荐
教程资讯
教程资讯排行
- 1 18岁整身份证号大全-青春岁月的神奇数字组合
- 2 身份证号查手机号码-如何准确查询身份证号对应的手机号?比比三种方法,让你轻松选出最适合自己的
- 3 3步搞定!教你如何通过姓名查身份证,再也不用为找不到身份证号码而烦恼了
- 4 手机号码怎么查身份证-如何快速查找手机号对应的身份证号码?
- 5 怎么使用名字查身份证-身份证号码变更需知
- 6 网上怎样查户口-网上查户口,三种方法大比拼
- 7 怎么查手机号码绑定的身份证-手机号绑定身份证?教你解决
- 8 名字查身份证号码查询,你绝对不能错过的3个方法
- 9 Win10激活必备,亲测最佳工具推荐
- 10 用身份证号查手机号码-如何通过身份证号码快速查询对应的手机号码??

系统教程
- 1 ecos 安装-ECOS 安装的爱恨情仇:一场与电脑的恋爱之旅
- 2 北京市监控员招聘:眼观六路耳听八方,责任重大充满挑战
- 3 php冒泡排序的几种写法-探索 PHP 中的冒泡排序:编程艺术与心情表达的完美结合
- 4 汽车电控系统结构-汽车电控系统:ECU 与传感器的完美结合,让驾驶更智能
- 5 gtaiv缺少xlive.dll-GTAIV 游戏无法运行,XLive.DLL 文件丢失,玩家苦寻解
- 6 crisis公安机动百度云-危机时刻,公安机动部队与百度云的紧密合作,守护安全
- 7 刺客信条枭雄突然停止-玩刺客信条:枭雄时游戏突然停止,玩家心情跌入谷底
- 8 上海专业数据恢复,让你不再为丢失数据而烦恼
- 9 冠心病护理措施-呵护心脏,从饮食、运动和情绪管理开始,远离冠心病
- 10 分区魔术师使用-分区魔术师:让电脑硬盘井井有条的神奇工具
-
标签arclist报错:指定属性 typeid 的栏目ID不存在。









