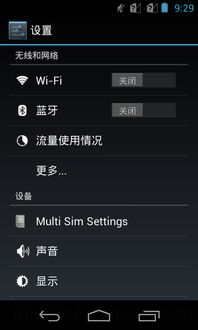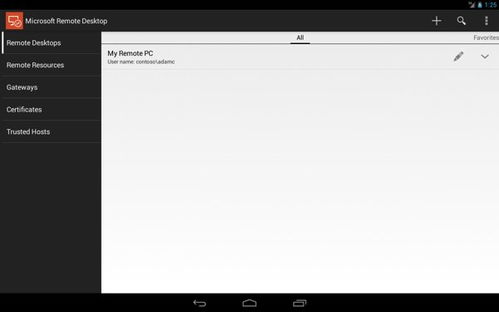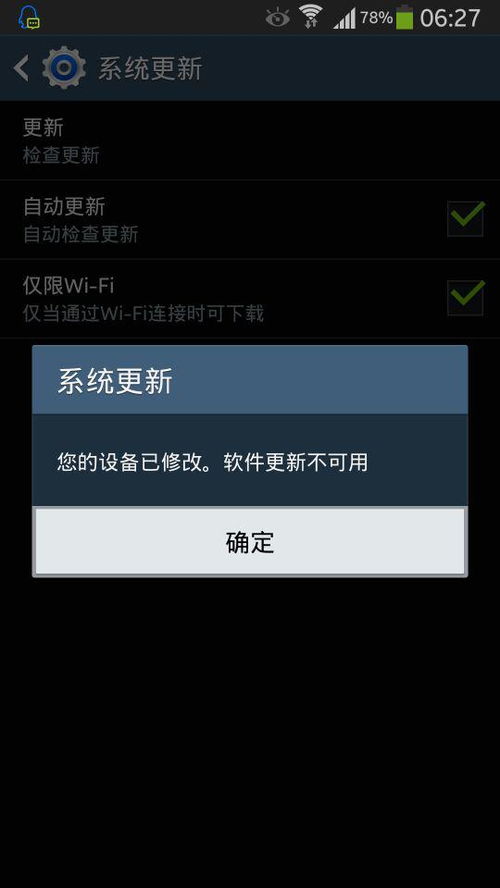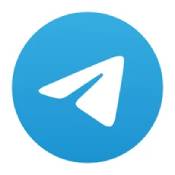windows安装存储系统
时间:2024-11-18 来源:网络 人气:
Windows安装存储系统的详细指南
存储系统是计算机系统中不可或缺的一部分,它负责存储和检索数据。在Windows操作系统中,安装存储系统是一个基础且重要的步骤。本文将详细介绍如何在Windows上安装存储系统,包括硬件选择、软件安装和配置等。
一、硬件选择
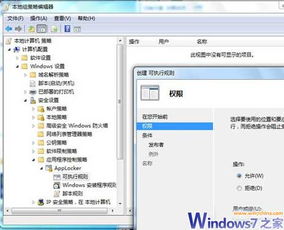
1. 硬盘类型

在安装存储系统之前,首先需要选择合适的硬盘。目前市场上常见的硬盘类型有:
机械硬盘(HDD):价格低廉,容量大,但读写速度较慢。
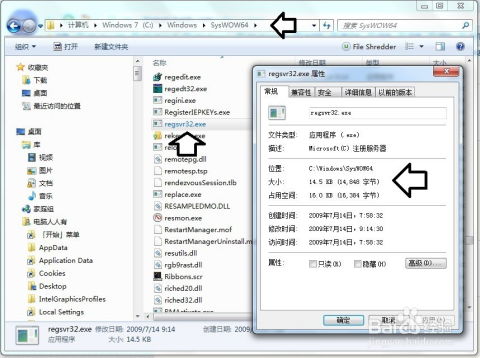
固态硬盘(SSD):读写速度快,响应时间短,但价格较高。
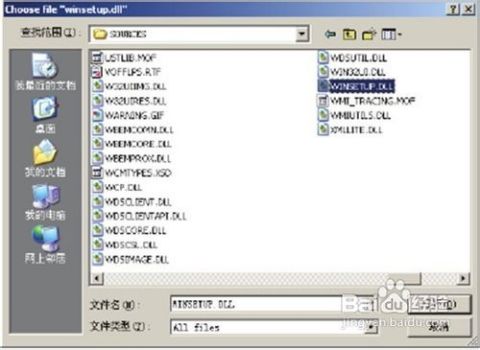
混合硬盘(HDD+SSD):结合了HDD和SSD的优点,价格适中。
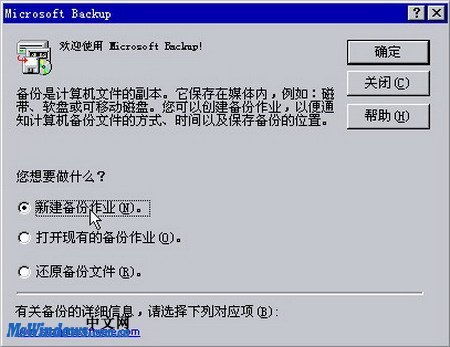
2. 硬盘接口
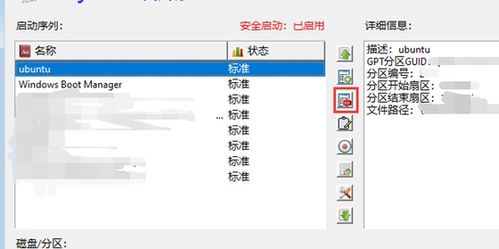
硬盘接口类型决定了硬盘与主板的连接方式,常见的接口类型有:
SATA:传输速度快,兼容性好。

SAS:主要用于服务器领域,传输速度更快。
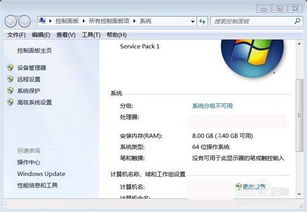
NVMe:基于PCIe接口,传输速度极快。

根据您的硬件配置和需求,选择合适的硬盘接口。
二、软件安装

1. Windows安装
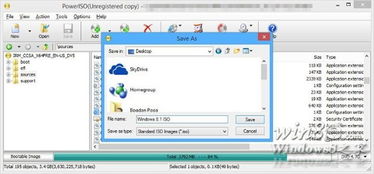
1. 准备Windows安装盘:您可以使用Windows安装光盘或U盘制作安装盘。
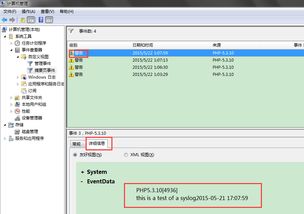
2. 启动计算机:将安装盘插入计算机,并从安装盘中启动计算机。
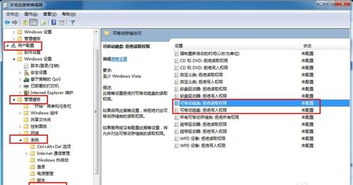
4. 选择安装类型:选择“自定义:仅安装Windows(高级)”。

5. 选择磁盘分区:选择一个未分配的磁盘分区,然后点击“新建”。
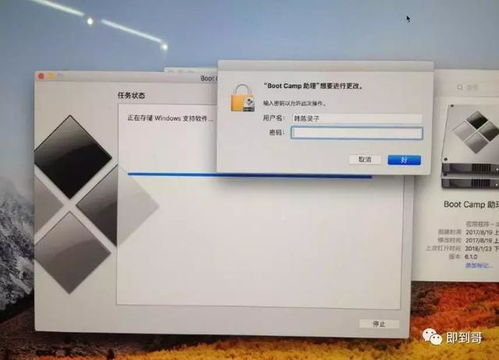
6. 格式化磁盘分区:选择“将磁盘分成四个部分”,然后点击“下一步”。

7. 选择安装位置:选择“Windows安装位置”,然后点击“下一步”。
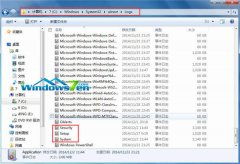
8. 等待安装完成:系统将自动安装Windows,完成后重启计算机。
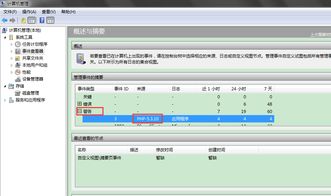
2. 安装存储系统软件
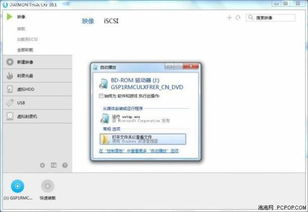
2. 安装存储系统软件:双击下载的安装包,按照提示完成安装。
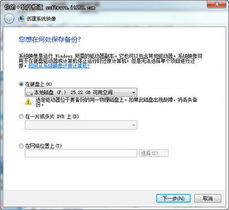
三、配置存储系统

1. 配置存储池

1. 打开存储管理:在Windows搜索框中输入“存储管理”,然后点击“存储管理”。
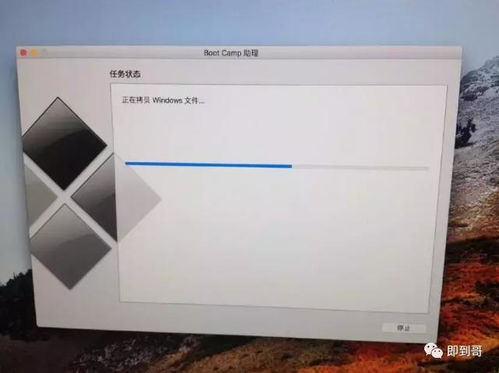
2. 创建存储池:在“存储池”选项卡中,点击“创建存储池”。

3. 选择磁盘:选择要加入存储池的磁盘,然后点击“下一步”。

4. 配置存储池:根据需求配置存储池的名称、大小和类型,然后点击“下一步”。
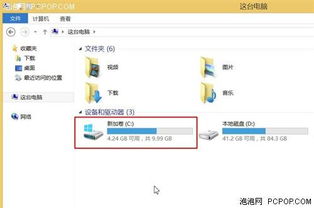
5. 创建存储池:点击“创建”。

2. 创建卷

1. 打开存储管理:在“存储管理”窗口中,选择“卷”选项卡。
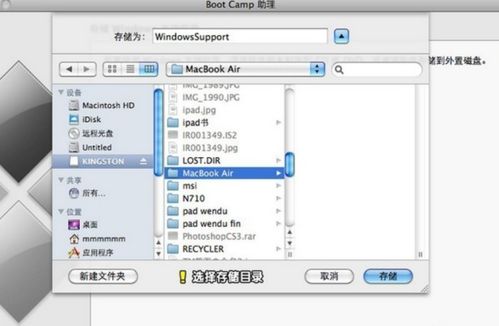
2. 创建卷:点击“创建卷”。

3. 选择磁盘:选择要创建卷的存储池,然后点击“下一步”。
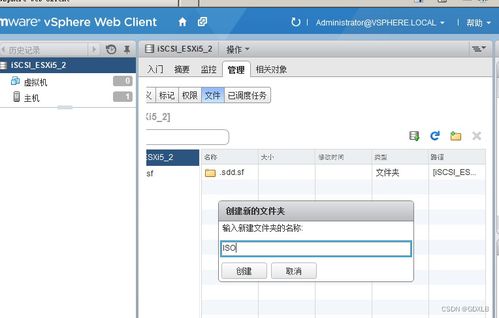
4. 配置卷:根据需求配置卷的名称、大小和文件系统,然后点击“下一步”。
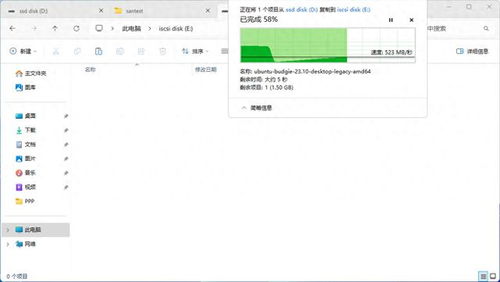
5. 创建卷:点击“创建”。
作者 小编
相关推荐
教程资讯
教程资讯排行

系统教程
- 1 ecos 安装-ECOS 安装的爱恨情仇:一场与电脑的恋爱之旅
- 2 北京市监控员招聘:眼观六路耳听八方,责任重大充满挑战
- 3 php冒泡排序的几种写法-探索 PHP 中的冒泡排序:编程艺术与心情表达的完美结合
- 4 汽车电控系统结构-汽车电控系统:ECU 与传感器的完美结合,让驾驶更智能
- 5 gtaiv缺少xlive.dll-GTAIV 游戏无法运行,XLive.DLL 文件丢失,玩家苦寻解
- 6 crisis公安机动百度云-危机时刻,公安机动部队与百度云的紧密合作,守护安全
- 7 刺客信条枭雄突然停止-玩刺客信条:枭雄时游戏突然停止,玩家心情跌入谷底
- 8 上海专业数据恢复,让你不再为丢失数据而烦恼
- 9 冠心病护理措施-呵护心脏,从饮食、运动和情绪管理开始,远离冠心病
- 10 分区魔术师使用-分区魔术师:让电脑硬盘井井有条的神奇工具
-
标签arclist报错:指定属性 typeid 的栏目ID不存在。