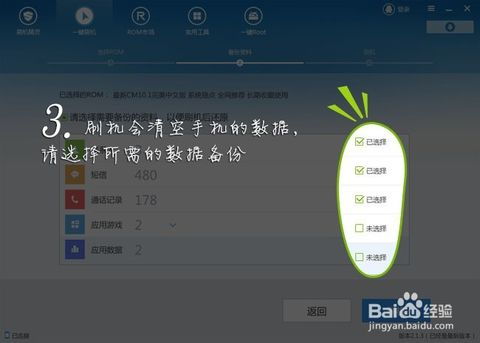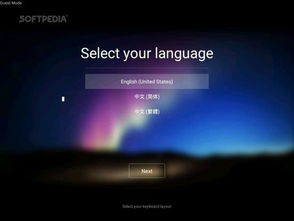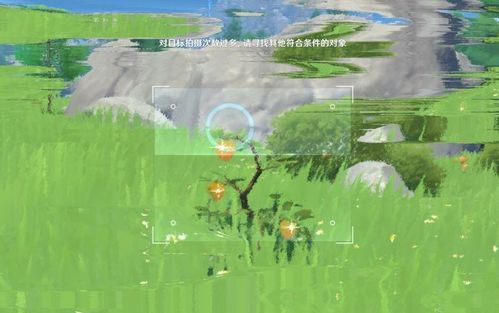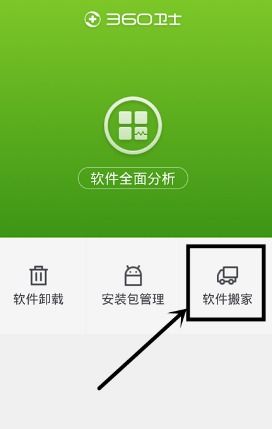windows更换系统字体大小,Windows系统字体大小更换教程
时间:2024-11-19 来源:网络 人气:
Windows系统字体大小更换教程
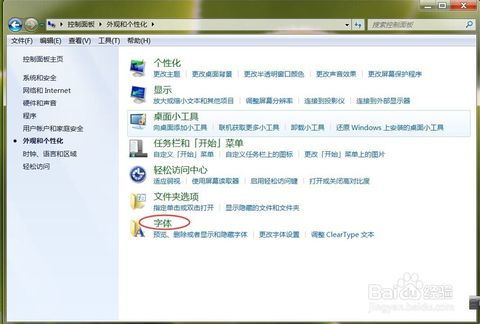
随着电脑屏幕分辨率的提高,许多用户发现系统字体默认的大小显得过小,阅读起来不够舒适。本文将详细介绍如何在Windows系统中更换字体大小,让您享受更舒适的视觉体验。
准备工作

通过控制面板更改字体大小
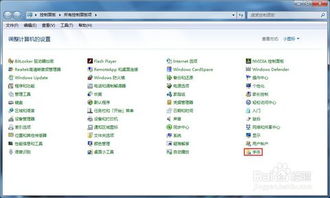
以下是通过控制面板更改Windows系统字体大小的步骤:
点击开始菜单,选择“控制面板”。
在控制面板中,找到并点击“字体”选项。
在字体窗口中,您可以看到已安装的所有字体。
点击“文件”菜单,选择“字体大小”。
在弹出的字体大小窗口中,选择您想要的字体大小,如“大”或“超大”。
点击“确定”按钮,完成字体大小的更改。
通过系统属性更改字体大小
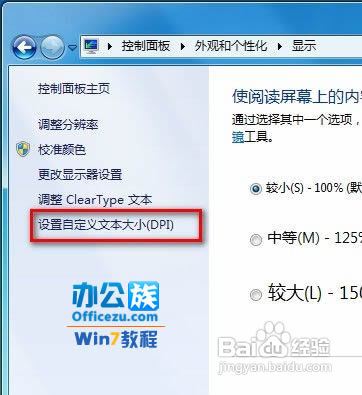
除了控制面板外,您还可以通过系统属性来更改字体大小:
点击开始菜单,选择“控制面板”。
在控制面板中,找到并点击“系统和安全”选项。
在左侧菜单中,点击“系统”。
在系统窗口中,点击“高级系统设置”。
在系统属性窗口中,切换到“高级”选项卡。
在“性能”区域,点击“设置”按钮。
在性能选项窗口中,切换到“视觉效果”选项卡。
在视觉效果设置中,找到“字体大小”选项,并选择您想要的字体大小。
点击“确定”按钮,然后点击“应用”按钮。
最后,点击“确定”按钮,完成字体大小的更改。
通过第三方软件更改字体大小
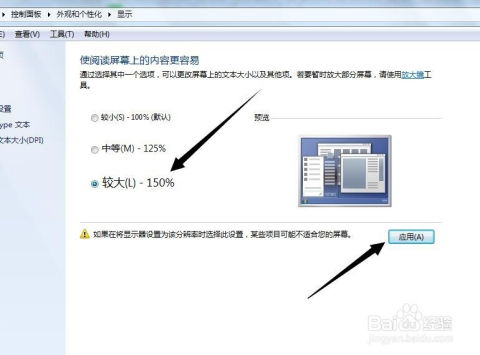
如果您想更灵活地更改字体大小,可以使用第三方软件,如软媒魔方等。以下是通过软媒魔方更改字体大小的步骤:
下载并安装软媒魔方软件。
打开软媒魔方,选择“应用大全”。
在应用大全中,找到并选择“美化大师”。
在美化大师中,选择“系统外观”。
在系统外观中,点击“系统默认字体”。
在系统默认字体窗口中,选择您想要的字体样式、大小和风格。
点击“应用设置”按钮,完成字体大小的更改。
相关推荐
教程资讯
教程资讯排行

系统教程
- 1 ecos 安装-ECOS 安装的爱恨情仇:一场与电脑的恋爱之旅
- 2 北京市监控员招聘:眼观六路耳听八方,责任重大充满挑战
- 3 php冒泡排序的几种写法-探索 PHP 中的冒泡排序:编程艺术与心情表达的完美结合
- 4 汽车电控系统结构-汽车电控系统:ECU 与传感器的完美结合,让驾驶更智能
- 5 gtaiv缺少xlive.dll-GTAIV 游戏无法运行,XLive.DLL 文件丢失,玩家苦寻解
- 6 crisis公安机动百度云-危机时刻,公安机动部队与百度云的紧密合作,守护安全
- 7 刺客信条枭雄突然停止-玩刺客信条:枭雄时游戏突然停止,玩家心情跌入谷底
- 8 上海专业数据恢复,让你不再为丢失数据而烦恼
- 9 冠心病护理措施-呵护心脏,从饮食、运动和情绪管理开始,远离冠心病
- 10 分区魔术师使用-分区魔术师:让电脑硬盘井井有条的神奇工具
-
标签arclist报错:指定属性 typeid 的栏目ID不存在。