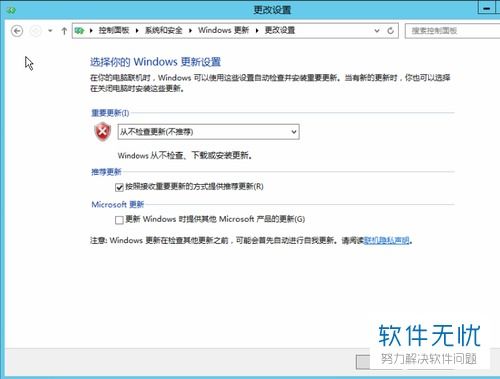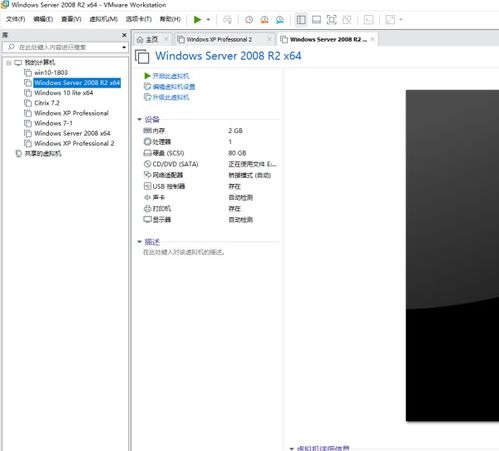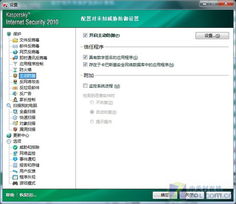windows电脑苹果电脑重装系统步骤, Windows电脑重装系统步骤
时间:2024-11-22 来源:网络 人气:
Windows电脑与苹果电脑重装系统步骤详解
无论是Windows电脑还是苹果电脑,在系统出现问题时,重装系统都是一种常见的解决方案。本文将详细介绍Windows电脑和苹果电脑重装系统的步骤,帮助您轻松应对系统故障。
Windows电脑重装系统步骤
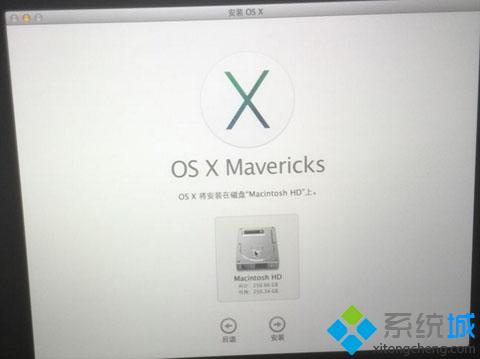
1. 准备工作
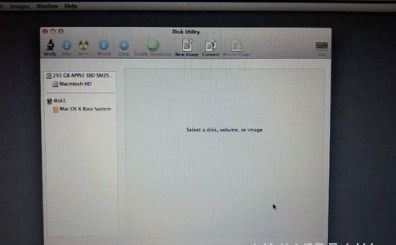
准备工作
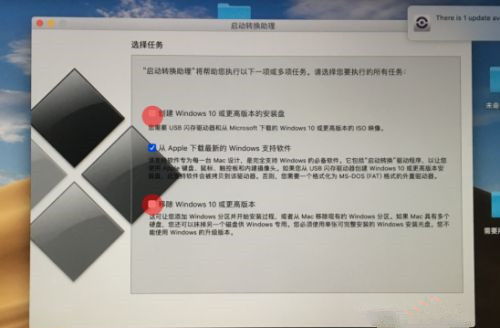
在重装系统之前,请确保您已经备份了重要数据。以下是需要准备的材料:
Windows系统安装盘或U盘
电脑电源线
鼠标和键盘
2. 开机进入BIOS设置

开机进入BIOS设置
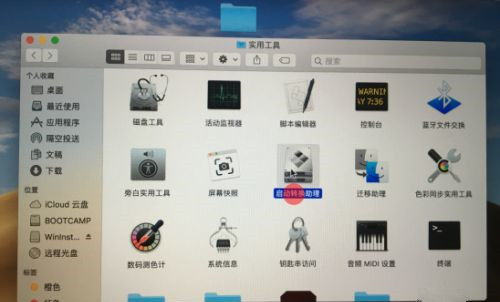
开机时按下F2、F10或delete键(具体取决于电脑型号),进入BIOS设置界面。
3. 设置启动顺序
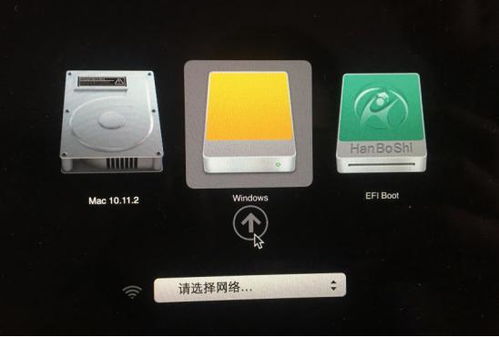
设置启动顺序
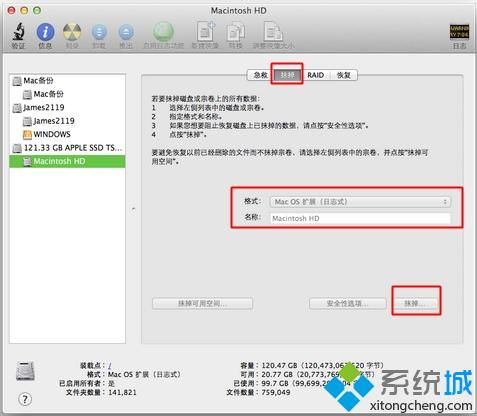
在BIOS设置界面中,找到“Boot”或“Boot Order”选项,将其设置为从光盘或U盘启动。
4. 重装系统

重装系统
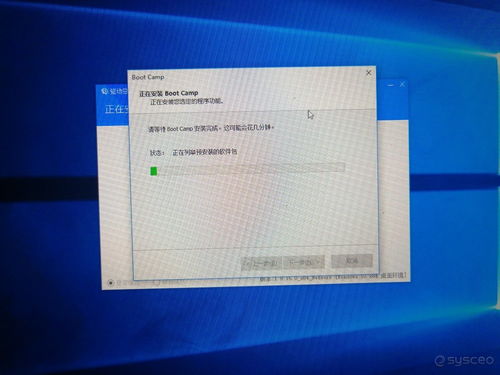
将Windows系统安装盘或U盘插入电脑,重启电脑。按照屏幕提示操作,选择安装Windows系统。
5. 安装完成后重启电脑
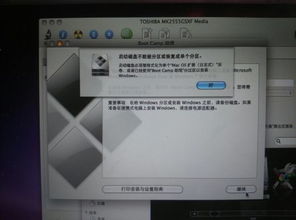
安装完成后重启电脑

安装完成后,重启电脑。此时,电脑将自动进入Windows系统。
苹果电脑重装系统步骤
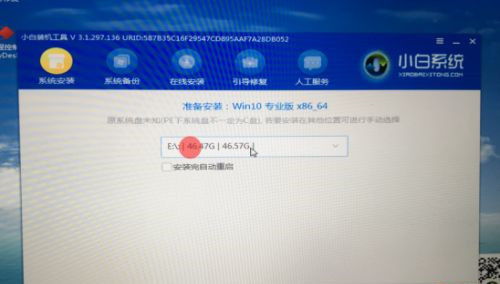
1. 准备工作
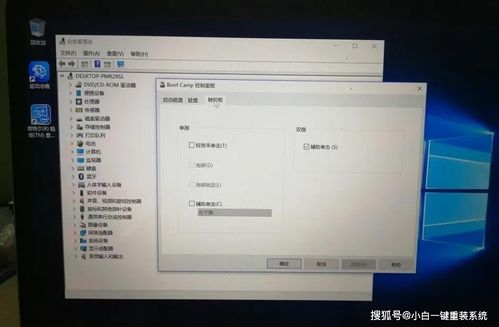
准备工作

在重装系统之前,请确保您已经备份了重要数据。以下是需要准备的材料:
Mac OS系统安装盘或U盘
苹果电脑电源线
鼠标和键盘
2. 开机进入Recovery模式
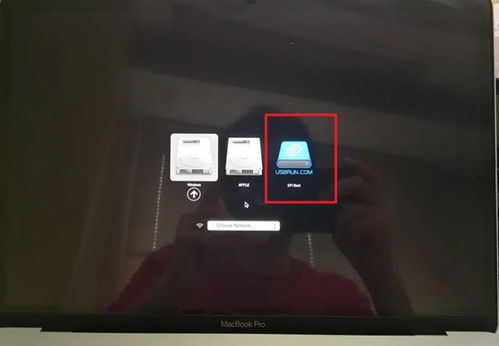
开机进入Recovery模式
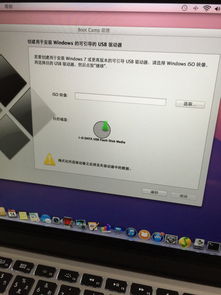
开机时按下Command + R键,进入Recovery模式。
3. 选择重装系统
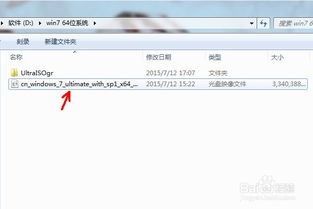
选择重装系统
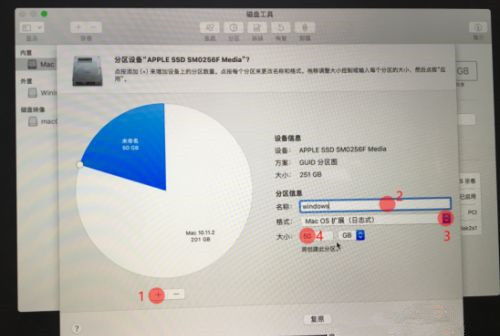
在Recovery模式界面中,选择“磁盘工具”选项,然后选择“磁盘分区”选项。
4. 分区并格式化硬盘
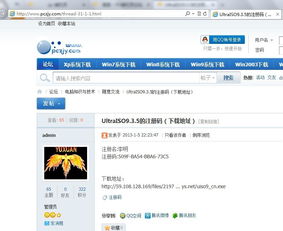
分区并格式化硬盘
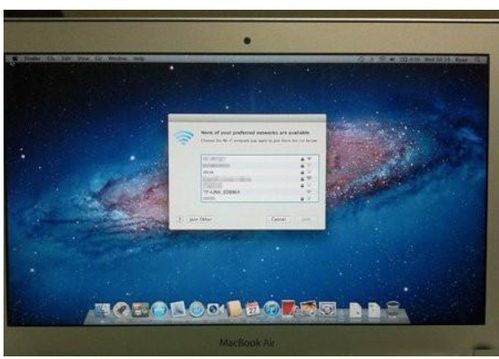
按照屏幕提示操作,将硬盘分区并格式化。完成后,选择“应用”选项。
5. 重装Mac OS系统
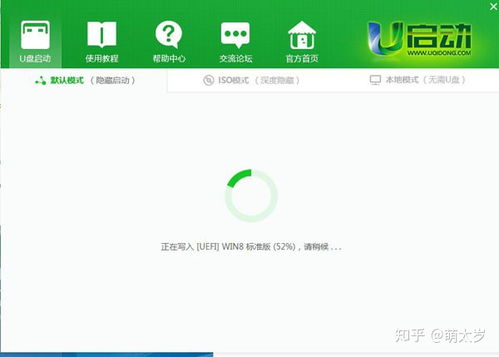
重装Mac OS系统
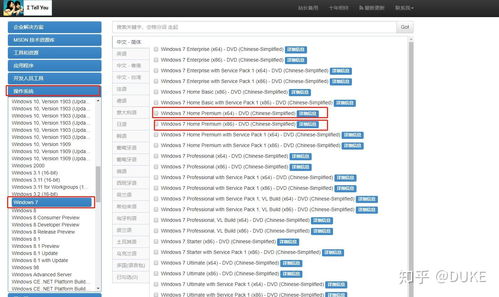
返回Recovery模式界面,选择“安装Mac OS”选项,然后按照屏幕提示操作,选择安装位置并开始重装系统。
6. 重启电脑
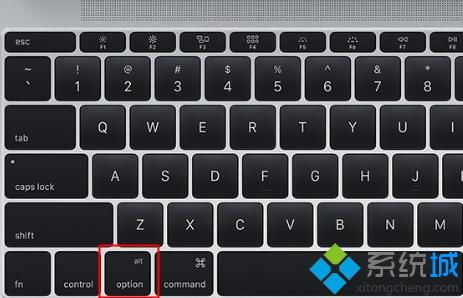
重启电脑
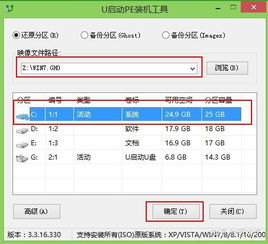
重装完成后,重启电脑。此时,电脑将自动进入Mac OS系统。
相关推荐
- windows更新系统蓝屏,Windows更新系统蓝屏问题解析及解决方法
- windows关闭检查更新系统,如何关闭Windows系统的自动更新检查
- windows安装系统安装教程视频教程,Windows系统安装教程视频教程——轻松掌握安装步骤
- windows服务器系统哪个占用小,Windows服务器系统哪个占用小?深度解析不同版本内存占用情况
- 奥威亚系统怎么安装,奥威亚自动录播系统安装指南
- windows共享文件是什么系统,Windows共享文件是什么系统?详解Windows共享文件的使用
- windows的系统版本历史
- 安装应用系统,安装应用系统的完整步骤
- windows98系统取消登录密码,Windows 98系统取消登录密码的详细教程
- windows分时系统是多少ms,什么是分时系统
教程资讯
教程资讯排行
- 1 18岁整身份证号大全-青春岁月的神奇数字组合
- 2 身份证号查手机号码-如何准确查询身份证号对应的手机号?比比三种方法,让你轻松选出最适合自己的
- 3 3步搞定!教你如何通过姓名查身份证,再也不用为找不到身份证号码而烦恼了
- 4 手机号码怎么查身份证-如何快速查找手机号对应的身份证号码?
- 5 怎么使用名字查身份证-身份证号码变更需知
- 6 网上怎样查户口-网上查户口,三种方法大比拼
- 7 怎么查手机号码绑定的身份证-手机号绑定身份证?教你解决
- 8 名字查身份证号码查询,你绝对不能错过的3个方法
- 9 Win10激活必备,亲测最佳工具推荐
- 10 用身份证号查手机号码-如何通过身份证号码快速查询对应的手机号码??

系统教程
- 1 ecos 安装-ECOS 安装的爱恨情仇:一场与电脑的恋爱之旅
- 2 北京市监控员招聘:眼观六路耳听八方,责任重大充满挑战
- 3 php冒泡排序的几种写法-探索 PHP 中的冒泡排序:编程艺术与心情表达的完美结合
- 4 汽车电控系统结构-汽车电控系统:ECU 与传感器的完美结合,让驾驶更智能
- 5 gtaiv缺少xlive.dll-GTAIV 游戏无法运行,XLive.DLL 文件丢失,玩家苦寻解
- 6 crisis公安机动百度云-危机时刻,公安机动部队与百度云的紧密合作,守护安全
- 7 刺客信条枭雄突然停止-玩刺客信条:枭雄时游戏突然停止,玩家心情跌入谷底
- 8 上海专业数据恢复,让你不再为丢失数据而烦恼
- 9 冠心病护理措施-呵护心脏,从饮食、运动和情绪管理开始,远离冠心病
- 10 分区魔术师使用-分区魔术师:让电脑硬盘井井有条的神奇工具
-
标签arclist报错:指定属性 typeid 的栏目ID不存在。