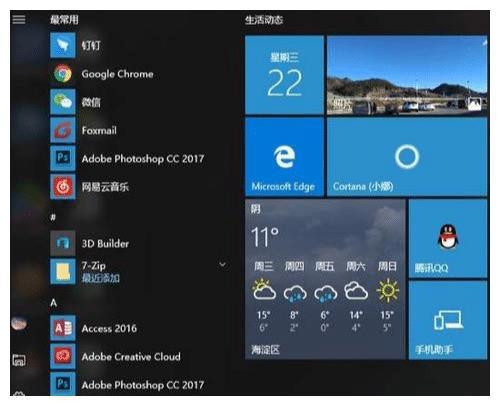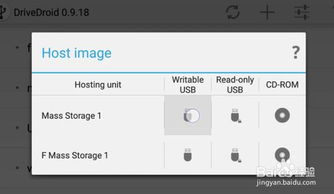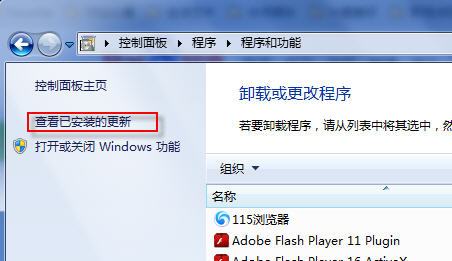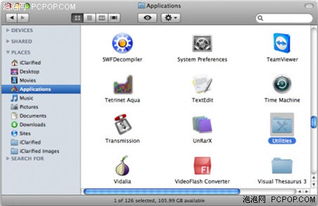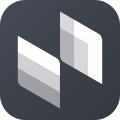windows管理员cmd修复系统代码,Windows管理员CMD修复系统代码详解
时间:2024-11-23 来源:网络 人气:
Windows管理员CMD修复系统代码详解

在Windows操作系统中,命令提示符(CMD)是一个强大的工具,它允许管理员执行各种系统管理和修复任务。本文将详细介绍如何使用CMD进行系统修复,包括一些常用的命令和修复技巧。
一、打开命令提示符(CMD)
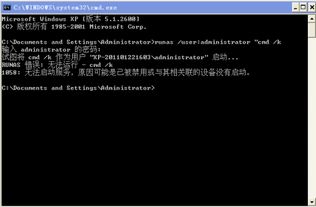
要使用CMD进行系统修复,首先需要打开命令提示符窗口。以下是几种打开CMD的方法:
在Windows 10或Windows 11中,按下“Windows”键,然后在搜索框中输入“cmd”,选择“命令提示符”应用,右键点击,选择“以管理员身份运行”。
按下“Windows”键 + “R”键,打开运行对话框,输入“cmd”,然后按下“Enter”键。
在开始菜单中找到“命令提示符”,右键点击,选择“以管理员身份运行”。
二、常用系统修复命令

1. 检查和修复系统文件(sfc /scannow)
这个命令可以扫描并修复系统文件中的错误。以下是具体操作步骤:
在CMD中输入命令:sfc /scannow
等待命令执行完毕,如果发现错误,系统会自动修复。
2. 重建BCD和修复MBR(bcdedit /enum 和 bootrec)
当Windows系统无法启动时,可以使用以下命令重建BCD和修复MBR:
在CMD中输入命令:bcdedit /enum
检查引导是否损坏,如果损坏,则执行以下命令修复MBR:
bootrec /fixmbr
修复损坏的扇区引导:
bootrec /fixboot
重建BCD配置文件:
bootrec /rebuildbcd
3. 检查磁盘错误(chkdsk /r)
这个命令可以检查磁盘错误并尝试修复它们。以下是具体操作步骤:
在CMD中输入命令:chkdsk /r
等待命令执行完毕,如果发现错误,系统会自动修复。
4. 修复破损系统文件(dism /online /cleanup-image /restorehealth 和 sfc /scannow)
这个命令组合可以修复破损的系统文件。以下是具体操作步骤:
在CMD中输入命令:dism /online /cleanup-image /restorehealth
等待命令执行完毕,然后输入命令:sfc /scannow
等待命令执行完毕,系统会自动修复破损的系统文件。
三、注意事项
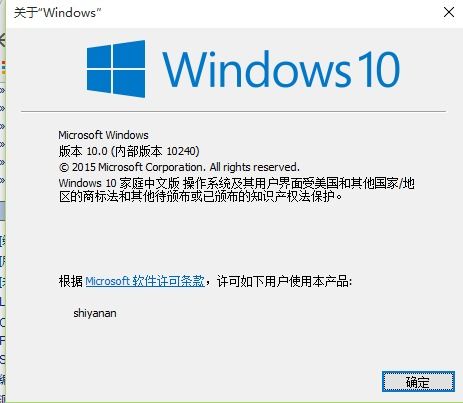
在使用CMD进行系统修复时,请注意以下事项:
在执行任何命令之前,请确保备份重要数据。
在执行某些命令时,可能需要管理员权限。
在执行某些命令时,系统可能会重启。
CMD是Windows管理员进行系统修复的重要工具。通过掌握这些常用的系统修复命令,管理员可以快速解决系统问题,提高系统稳定性。在实际操作中,请根据具体情况选择合适的命令,并注意安全事项。
相关推荐
- windows和ios哪个系统好,哪个系统更适合您?
- 安卓安装其他系统吗,安卓设备安装其他系统的可能性与挑战
- windows更新系统时蓝屏重启,Windows更新系统时蓝屏重启的常见原因及解决方法
- windows环境下安装苹果系统,跨平台体验指南
- windows多系统引导修复工具,轻松解决系统启动难题
- windows和苹果双系统安装教程, 准备工作
- windows保护系统关闭屏幕,Windows系统保护系统关闭屏幕的实用技巧
- windows二次修改的系统,原因、影响及解决方案
- windows安装系统快捷键,windows安装系统
- windows安装系统下载到手机,如何在手机上下载并安装Windows系统
教程资讯
教程资讯排行
- 1 18岁整身份证号大全-青春岁月的神奇数字组合
- 2 身份证号查手机号码-如何准确查询身份证号对应的手机号?比比三种方法,让你轻松选出最适合自己的
- 3 3步搞定!教你如何通过姓名查身份证,再也不用为找不到身份证号码而烦恼了
- 4 手机号码怎么查身份证-如何快速查找手机号对应的身份证号码?
- 5 怎么使用名字查身份证-身份证号码变更需知
- 6 网上怎样查户口-网上查户口,三种方法大比拼
- 7 怎么查手机号码绑定的身份证-手机号绑定身份证?教你解决
- 8 名字查身份证号码查询,你绝对不能错过的3个方法
- 9 Win10激活必备,亲测最佳工具推荐
- 10 用身份证号查手机号码-如何通过身份证号码快速查询对应的手机号码??

系统教程
- 1 ecos 安装-ECOS 安装的爱恨情仇:一场与电脑的恋爱之旅
- 2 北京市监控员招聘:眼观六路耳听八方,责任重大充满挑战
- 3 php冒泡排序的几种写法-探索 PHP 中的冒泡排序:编程艺术与心情表达的完美结合
- 4 汽车电控系统结构-汽车电控系统:ECU 与传感器的完美结合,让驾驶更智能
- 5 gtaiv缺少xlive.dll-GTAIV 游戏无法运行,XLive.DLL 文件丢失,玩家苦寻解
- 6 crisis公安机动百度云-危机时刻,公安机动部队与百度云的紧密合作,守护安全
- 7 刺客信条枭雄突然停止-玩刺客信条:枭雄时游戏突然停止,玩家心情跌入谷底
- 8 上海专业数据恢复,让你不再为丢失数据而烦恼
- 9 冠心病护理措施-呵护心脏,从饮食、运动和情绪管理开始,远离冠心病
- 10 分区魔术师使用-分区魔术师:让电脑硬盘井井有条的神奇工具
-
标签arclist报错:指定属性 typeid 的栏目ID不存在。