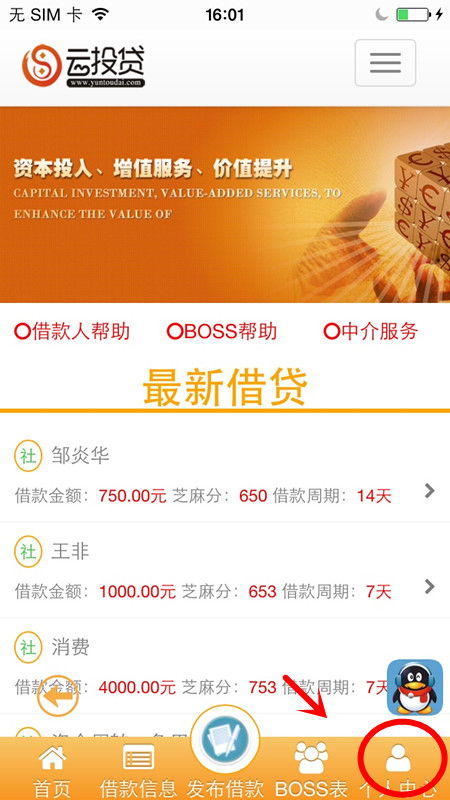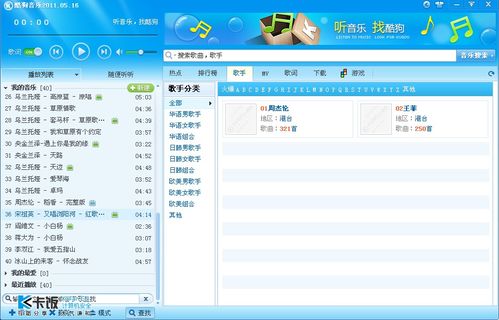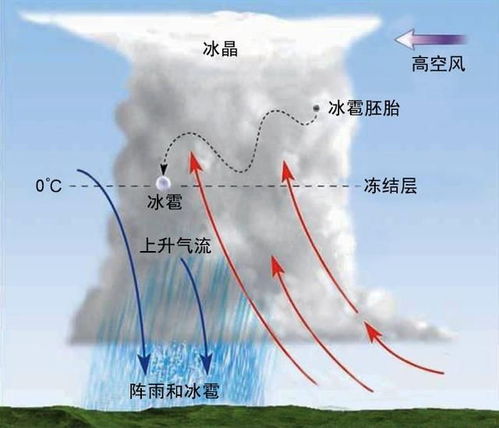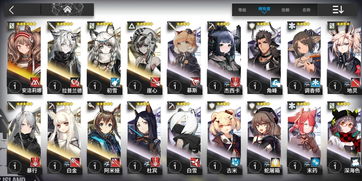windows读取系统时间长,深入解析Windows系统时间过长的问题及解决方案
时间:2024-11-23 来源:网络 人气:
深入解析Windows系统时间过长的问题及解决方案

在Windows操作系统中,用户可能会遇到系统时间显示过长的现象,这不仅影响用户体验,还可能引发一些时间相关的功能错误。本文将深入探讨Windows系统时间过长的问题,分析其原因,并提供相应的解决方案。
原因一:系统时间设置错误
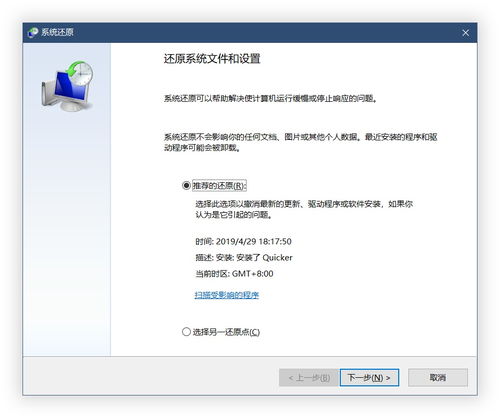
在Windows系统中,如果用户手动更改了系统时间,或者系统时间与实际时间存在偏差,可能会导致系统时间显示过长。这种情况通常发生在用户调整了系统时钟,或者系统在同步时间时出现了错误。
原因二:硬件时钟错误
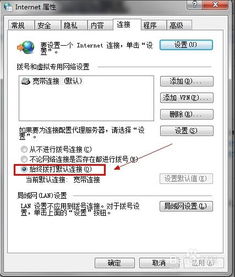
计算机的硬件时钟(BIOS/CMOS时钟)负责记录系统启动后的时间。如果硬件时钟设置错误,或者与系统时间不一致,也会导致系统时间显示过长。
原因三:系统时间同步问题
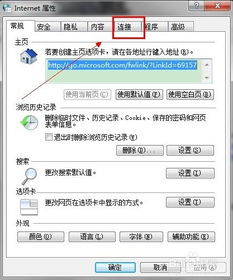
Windows系统通常会与网络时间服务器同步时间。如果网络时间服务器的时间不准确,或者系统无法成功同步时间,也会导致系统时间显示过长。
方法一:检查系统时间设置
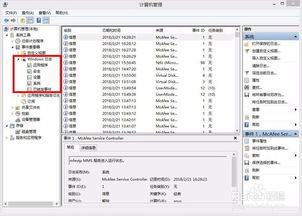
1. 打开“控制面板”。
2. 点击“时钟、语言和区域”。
3. 选择“日期和时间”。
4. 在“日期和时间”窗口中,检查“日期”和“时间”是否正确设置。
方法二:检查硬件时钟
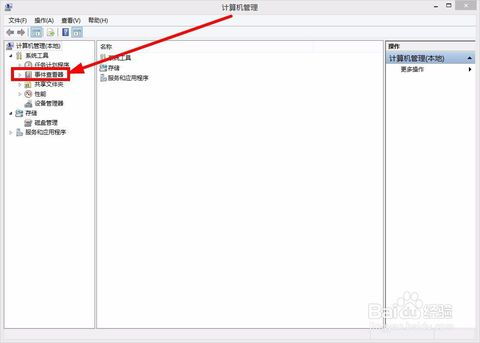
1. 重启计算机,并在启动过程中按下“Del”键进入BIOS设置。
2. 在BIOS设置中找到“日期和时间”选项。
3. 检查硬件时钟的日期和时间是否正确。
方法三:检查网络时间同步

1. 打开“控制面板”。
2. 点击“系统和安全”。
3. 选择“网络和共享中心”。
4. 点击左侧的“更改适配器设置”。
5. 右键点击网络连接,选择“属性”。
6. 在“Internet协议版本4(TCP/IPv4)”属性中,确保“自动获取IP地址”和“自动获取DNS服务器地址”被选中。
7. 打开命令提示符,输入“net time time.windows.com /set /y”命令,同步时间。
解决方案一:手动调整系统时间

如果确定系统时间设置错误,可以手动调整系统时间。在“日期和时间”窗口中,直接修改“日期”和“时间”即可。
解决方案二:修复硬件时钟

如果硬件时钟设置错误,可以在BIOS设置中将其修复。具体操作请参考硬件手册或相关教程。
解决方案三:修复网络时间同步

如果网络时间同步出现问题,可以尝试以下方法:
检查网络连接是否正常。
确保网络适配器已启用。
尝试重新启动网络服务。
联系网络管理员或技术支持人员寻求帮助。
Windows系统时间过长的问题可能由多种原因引起,但通常可以通过检查系统时间设置、修复硬件时钟和修复网络时间同步来解决。希望本文能帮助您解决这一问题,提高系统运行效率。
教程资讯
教程资讯排行

系统教程
-
标签arclist报错:指定属性 typeid 的栏目ID不存在。