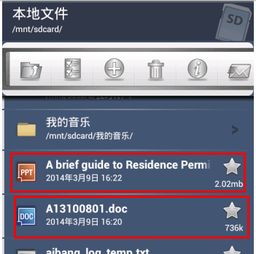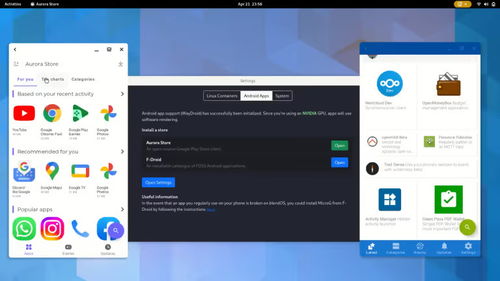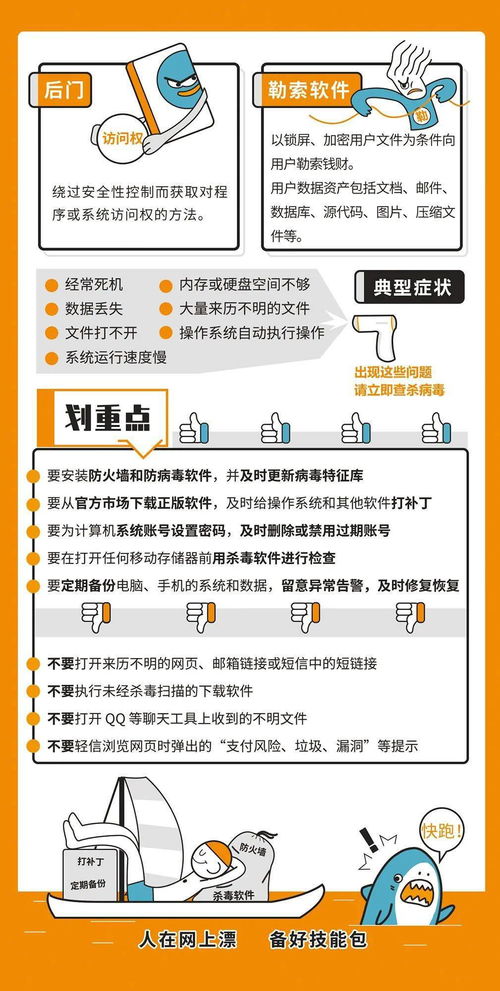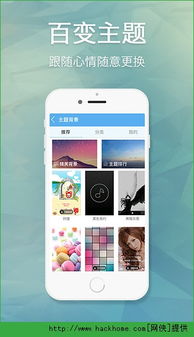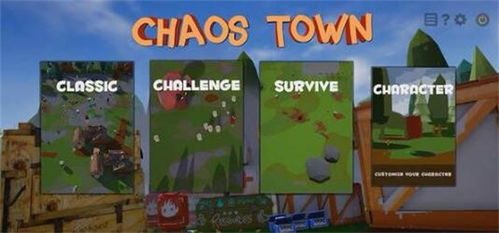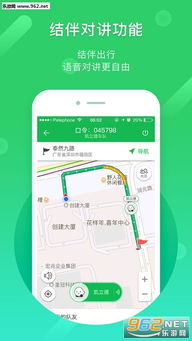windows安全系统怎么进入,Windows安全系统进入方法详解
时间:2024-11-24 来源:网络 人气:
Windows安全系统进入方法详解
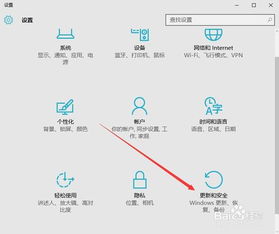
在Windows操作系统中,安全模式是一种在系统启动时提供有限功能的模式,用于诊断和修复系统问题。以下将详细介绍如何在Windows系统中进入安全模式。
一、Windows 10进入安全模式的方法
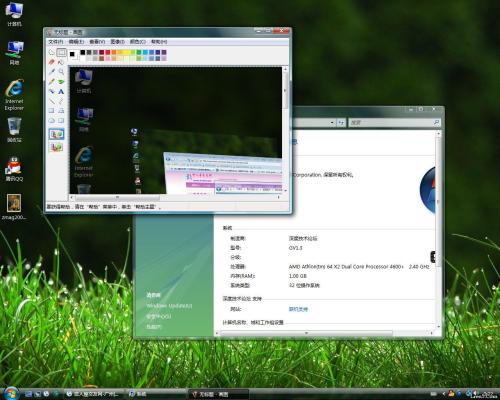
1. 方法一:通过“开始-电源”菜单进入
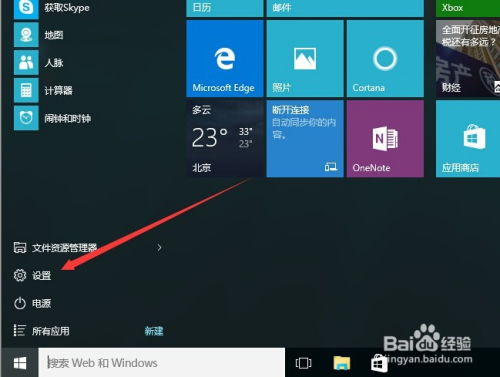
步骤:
点击Windows 10的“开始”按钮,然后点击电源按钮。
按住Shift键,同时点击“重启”按钮。
电脑重启后,会自动进入高级启动菜单。
在高级启动菜单中,点击“疑难解答”。
然后点击“高级选项”。
再点击“启动设置”。
最后点击“重启”。
2. 方法二:通过msconfig进入
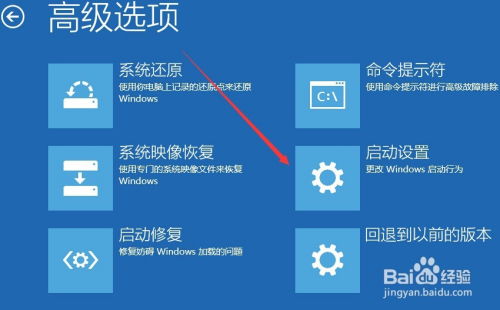
步骤:
按Win + R键打开运行窗口。
输入“msconfig”,然后点击确定。
在系统配置窗口中,切换到“引导”选项卡。
勾选“引导选项”下的“安全引导”。
点击确定,然后重启电脑。
二、Windows 7进入安全模式的方法

1. 方法一:通过F8键进入

步骤:
在电脑启动时,按下F8键。
在出现的启动菜单中,选择“安全模式”。
2. 方法二:通过msconfig进入
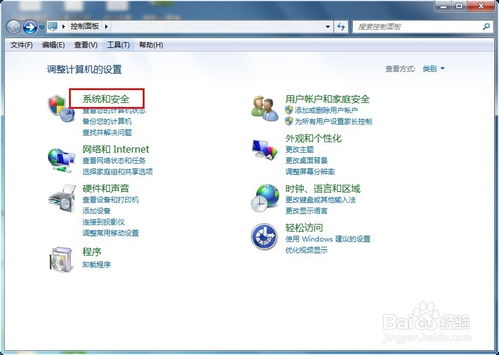
步骤:
按Win + R键打开运行窗口。
输入“msconfig”,然后点击确定。
在系统配置窗口中,切换到“引导”选项卡。
勾选“引导选项”下的“安全引导”。
点击确定,然后重启电脑。
三、Windows安全模式的使用注意事项
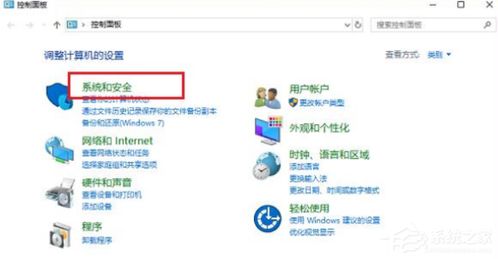
1. 恢复正常启动
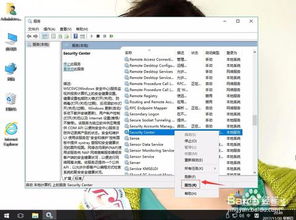
在安全模式下完成操作后,需要将系统恢复到正常启动模式。方法是在系统配置窗口中取消勾选“安全引导”,然后重启电脑。
2. 安全模式下的功能限制
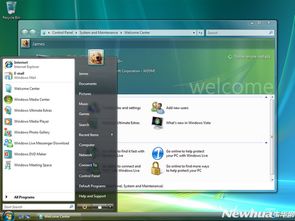
安全模式下,某些功能可能无法使用,如网络连接、某些硬件驱动等。因此,在安全模式下进行系统修复时,可能需要使用外部工具或设备。
3. 安全模式下的数据备份
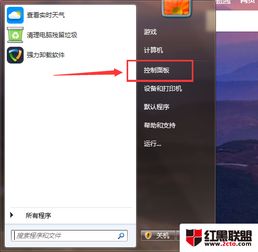
如果无法进入正常模式,但可以进入安全模式,可以在安全模式下备份重要数据。具体方法请参考相关教程。
进入Windows安全模式是解决系统问题时的一种有效方法。通过本文的介绍,相信您已经掌握了在Windows 10和Windows 7中进入安全模式的多种方法。在遇到系统问题时,不妨尝试使用安全模式进行修复。
相关推荐
教程资讯
教程资讯排行

系统教程
-
标签arclist报错:指定属性 typeid 的栏目ID不存在。