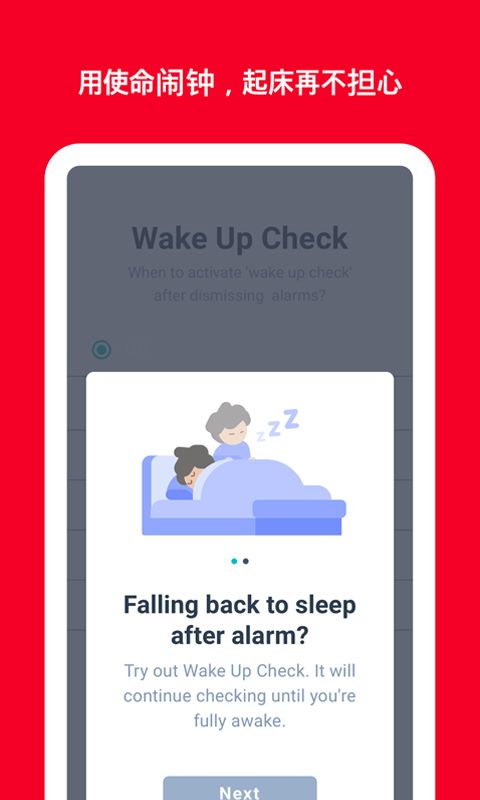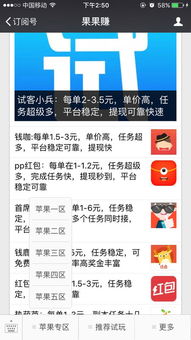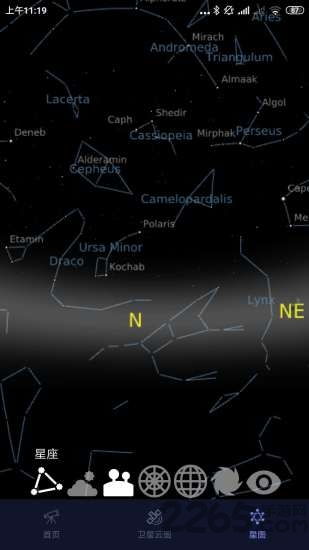windows获取系统时间出错,Windows系统时间获取错误的原因及解决方法
时间:2024-11-24 来源:网络 人气:
Windows系统时间获取错误的原因及解决方法

在日常生活中,我们经常需要查看或设置电脑的系统时间。有时候Windows系统在获取时间时会出现错误,这不仅影响用户体验,还可能对某些需要精确时间同步的应用程序造成影响。本文将探讨Windows系统时间获取错误的原因及解决方法。
首先,我们来分析一下导致Windows系统时间获取错误的原因。
网络连接问题:如果电脑的网络连接不稳定或无法连接到互联网,系统将无法从网络时间服务器获取正确的时间。
Windows Time服务未启动:Windows Time服务是负责管理系统时间的核心服务,如果该服务未启动,系统将无法获取正确的时间。
时间服务器设置错误:如果配置的时间服务器地址不正确或服务器不可用,系统将无法同步时间。
系统文件损坏:由于系统文件损坏或丢失,可能导致系统时间获取错误。
第三方软件干扰:某些第三方软件可能会干扰系统时间的获取,导致时间错误。
针对以上原因,我们可以采取以下方法来解决Windows系统时间获取错误的问题。
1. 检查网络连接
首先,我们需要确保电脑的网络连接正常。可以尝试重新连接网络,或者检查网络设置是否正确。
2. 启动Windows Time服务
如果Windows Time服务未启动,我们可以通过以下步骤来启动它:
按下Windows键 + R,输入“services.msc”并按回车。
在服务列表中找到“Windows Time”服务。
右键点击“Windows Time”,选择“属性”。
在“常规”选项卡中,将“启动类型”设置为“自动”,然后点击“启动”按钮。
点击“确定”保存设置。
3. 设置时间服务器
如果时间服务器设置错误,我们可以按照以下步骤进行修改:
按下Windows键 + R,输入“控制面板”并按回车。
在控制面板中找到“日期和时间”选项,并点击进入。
在“日期和时间”窗口中,点击“Internet时间”选项。
在“Internet时间”窗口中,点击“更改设置”按钮。
在弹出的窗口中,勾选“与Internet时间服务器同步”选项,并选择一个可用的服务器地址(如time.windows.com)。
点击“立即更新”按钮,等待同步完成。
点击“关闭”按钮保存设置。
4. 检查系统文件
如果怀疑系统文件损坏,我们可以使用Windows系统自带的SFC(系统文件检查器)工具来修复损坏的文件:
按下Windows键 + X,选择“Windows PowerShell(管理员)”或“命令提示符(管理员)”。
在弹出的窗口中,输入以下命令并按回车:
sfc /scannow
等待SFC工具扫描并修复损坏的文件。
5. 禁用第三方软件
如果怀疑是第三方软件干扰了系统时间的获取,我们可以尝试禁用这些软件,然后重新启动电脑,查看问题是否解决。
相关推荐
教程资讯
教程资讯排行

系统教程
-
标签arclist报错:指定属性 typeid 的栏目ID不存在。