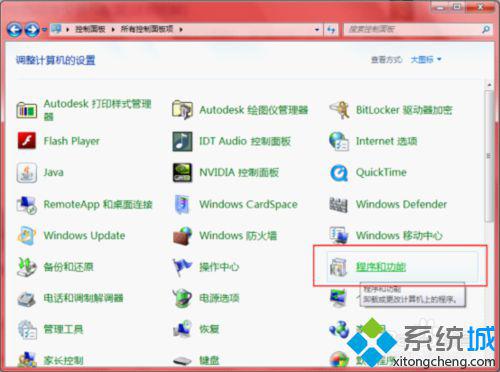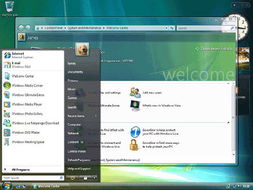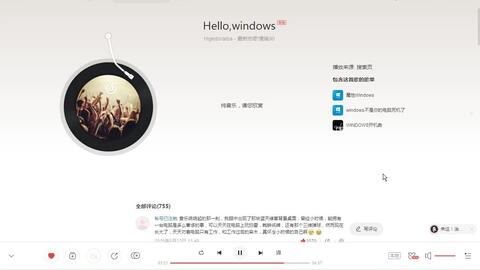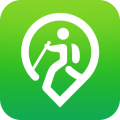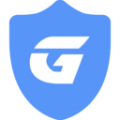安装原版系统全部流程,閾惰惫鏀堕摱绯荤粺鍚庡彴鐧诲綍
时间:2024-11-25 来源:网络 人气:
安装原版Windows系统全流程指南
1. 准备工作
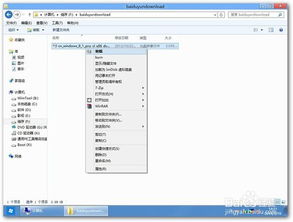
在开始安装原版Windows系统之前,我们需要做好以下准备工作:
- 准备原版Windows系统镜像:确保您拥有一个原版Windows系统的ISO镜像文件。您可以从微软官方网站或其他正规渠道获取。
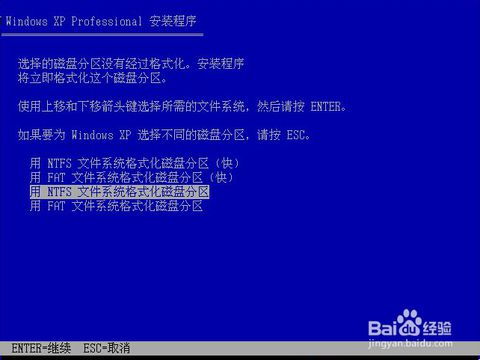
- 准备U盘:选择一个至少8GB容量的U盘,用于制作启动U盘。
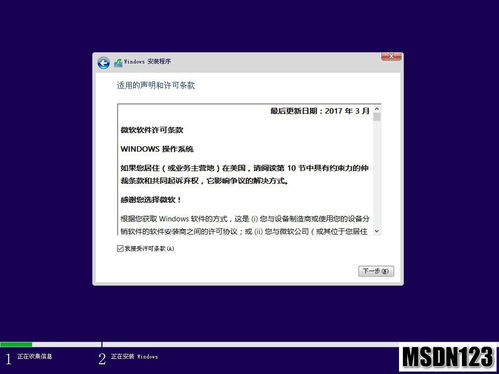
- 下载制作工具:下载并安装U盘启动盘制作工具,如UltraISO、Rufus等。
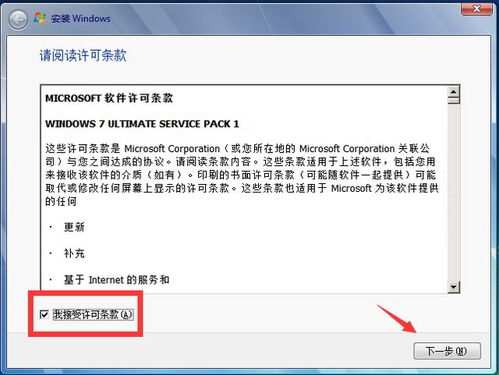
- 备份重要数据:在安装新系统之前,请确保备份所有重要数据,以免数据丢失。
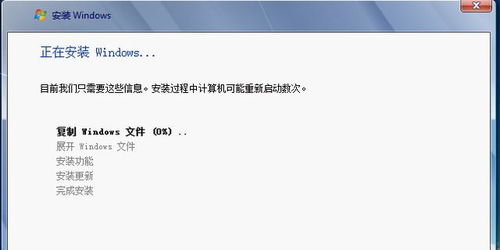
2. 制作启动U盘
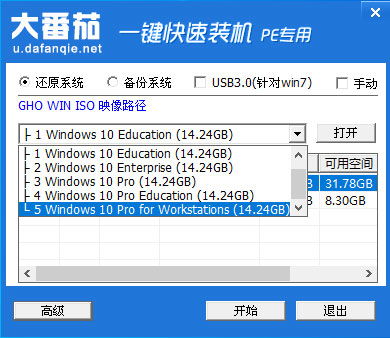
1. 插入U盘:将准备好的U盘插入电脑的USB端口。
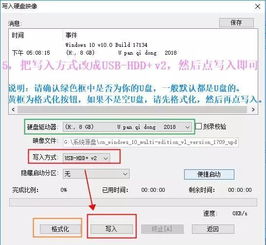
2. 选择制作工具:打开U盘启动盘制作工具,如UltraISO。
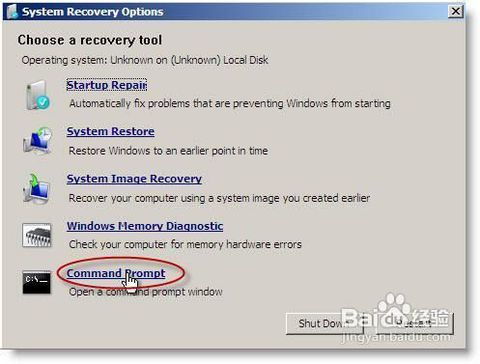
3. 选择ISO文件:在制作工具中选择您下载的Windows系统ISO文件。

4. 写入ISO文件:按照制作工具的提示,将ISO文件写入U盘。
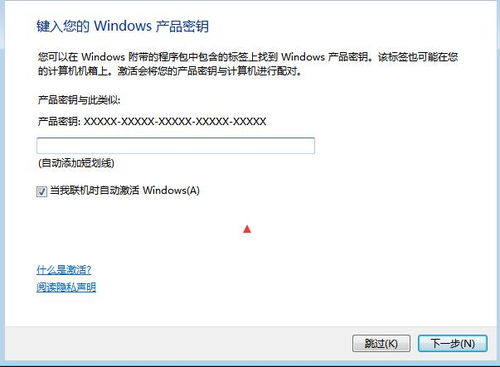
5. 完成制作:等待制作完成,U盘启动盘制作成功。
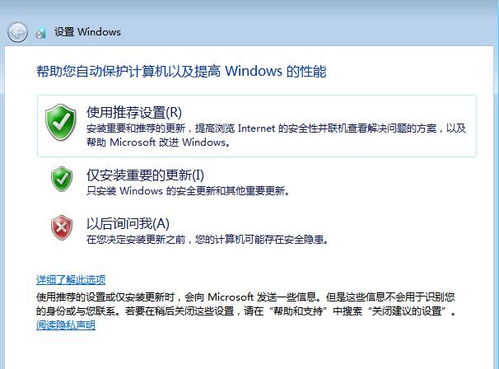
3. 设置电脑从U盘启动

1. 进入BIOS设置:重启电脑,在启动过程中按下相应的键(如F2、F10、Del等)进入BIOS设置。
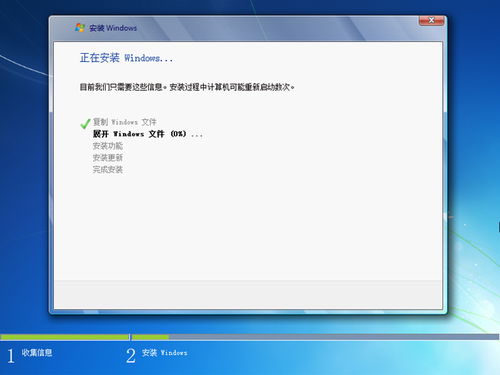
2. 选择启动顺序:在BIOS设置中,将U盘设置为第一启动设备。

3. 保存并退出:保存设置并退出BIOS。

4. 启动电脑并安装系统
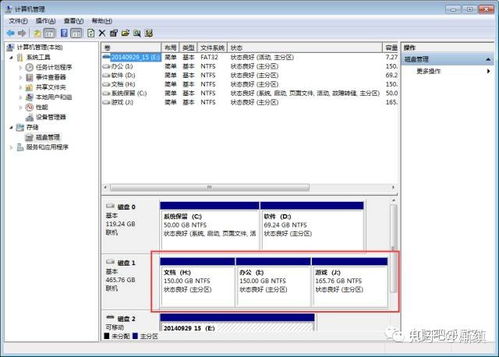
1. 重启电脑:将U盘插入电脑,重启电脑。
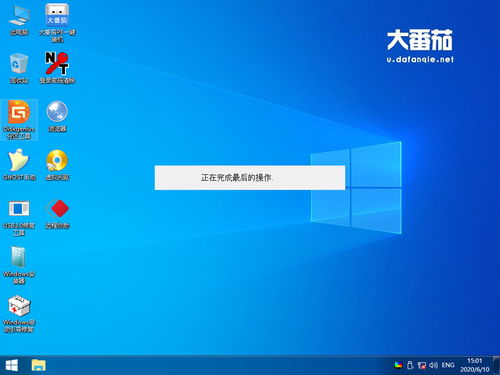
2. 选择U盘启动:在启动过程中,根据屏幕提示选择U盘启动。
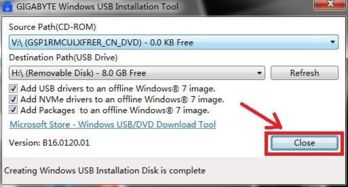
3. 选择系统镜像:进入U盘启动后,选择您要安装的Windows系统镜像。
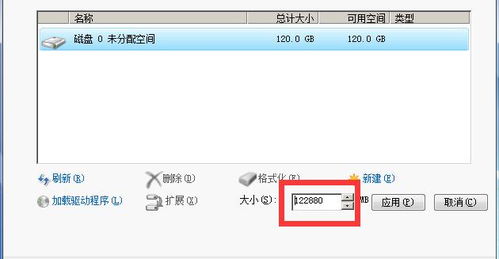
4. 开始安装:按照屏幕提示进行安装操作。
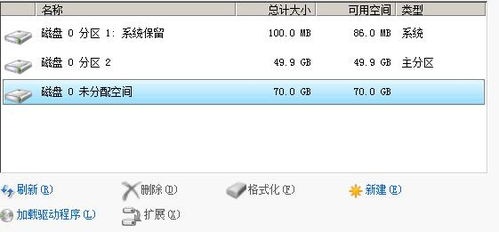
5. 安装过程
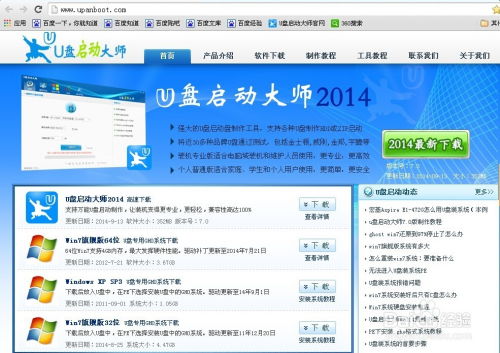
1. 选择安装类型:在安装过程中,选择“自定义:仅安装Windows(高级)”。
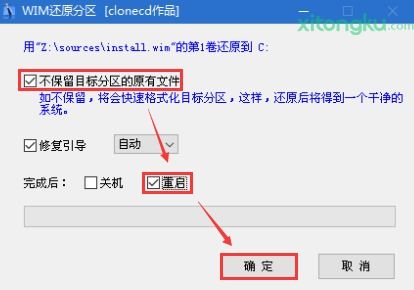
2. 选择分区:选择要安装Windows的分区,如果需要,可以创建新的分区。
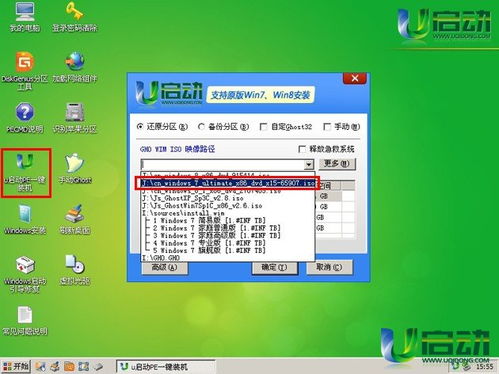
3. 格式化分区:选择要格式化的分区,并按照提示进行格式化。
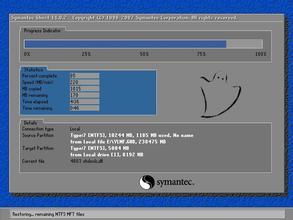
4. 安装Windows:等待系统安装完成。

6. 安装完成后重启电脑

1. 重启电脑:安装完成后,按照屏幕提示重启电脑。
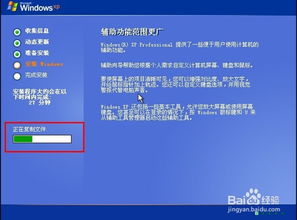
2. 选择系统:在启动过程中,选择新安装的Windows系统。
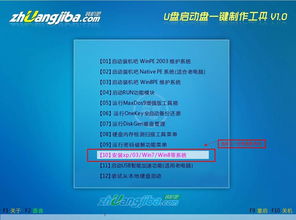
7. 激活Windows系统
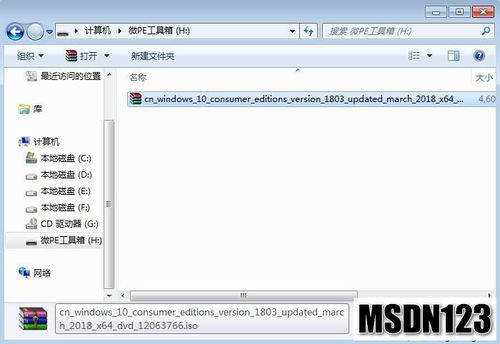
1. 获取激活码:在安装过程中,您需要输入Windows系统的激活码。您可以从微软官方网站或其他正规渠道获取。

2. 激活系统:按照屏幕提示输入激活码,激活Windows系统。
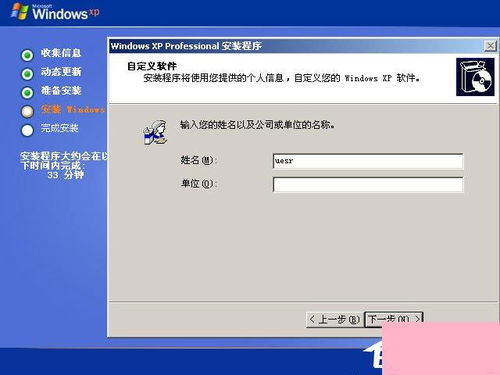
8. 安装驱动程序
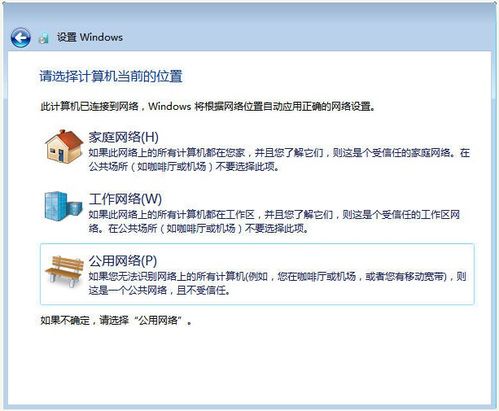
1. 安装网络驱动:在安装完成后,根据需要安装网络驱动程序。
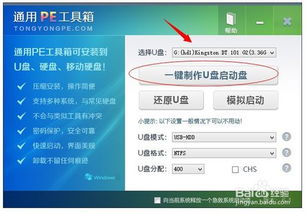
2. 安装其他驱动:根据需要安装其他硬件驱动程序。

9. 安装常用软件
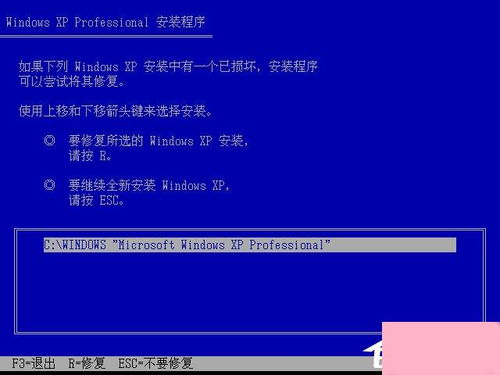
1. 安装办公软件:安装Microsoft Office等办公软件。

2. 安装杀毒软件:安装杀毒软件,保护电脑安全。
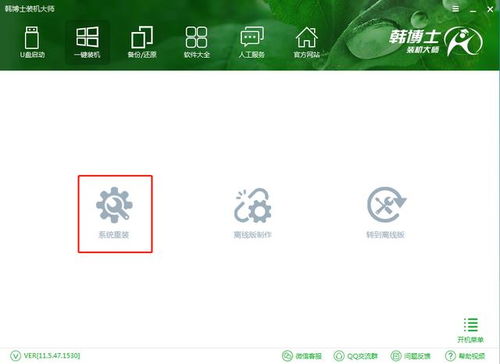
3. 安装其他软件:根据需要安装其他软件。
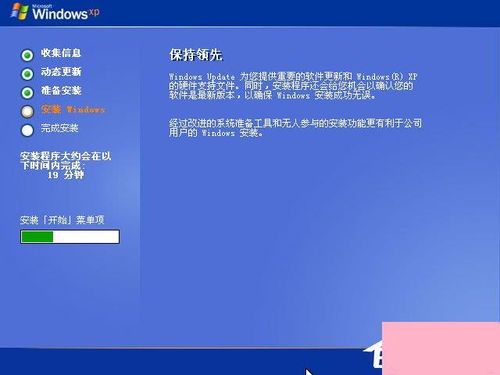
10. 完成安装
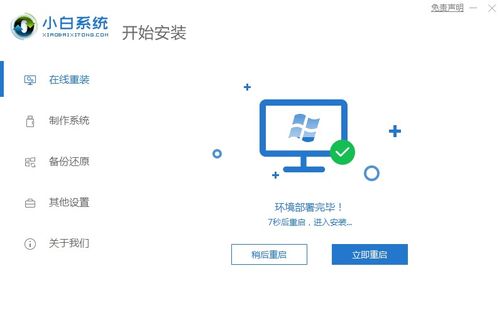
1. 完成安装:完成以上步骤后,您的原版Windows系统安装完成。
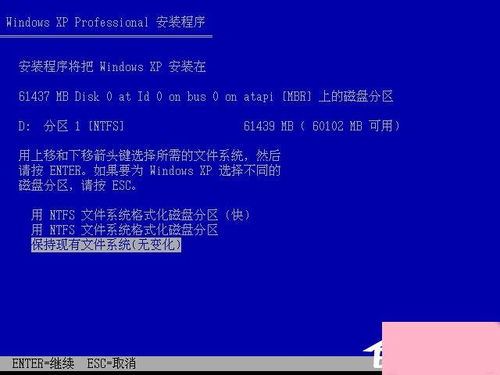
2. 享受新系统:开始使用您的新系统,享受更流畅、更安全的电脑体验。
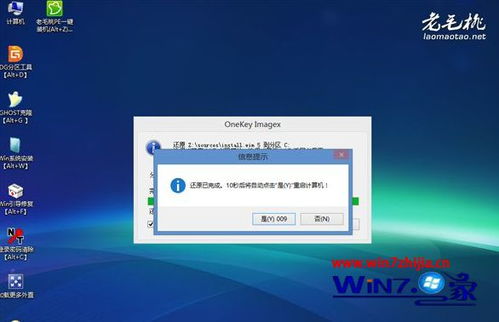
通过以上步骤,您就可以成功安装原版Windows系统。在安装过程中,请注意以下几点:
- 确保使用原版Windows系统镜像和激活码,以免侵权。
- 在安装过程中,请按照屏幕提示进行操作,以免出现错误。
- 安装完成后,请及时备份重要数据,以免数据丢失。
祝您安装顺利!
作者 小编
相关推荐
- windows搭建下载系统,Windows系统搭建下载系统指南
- windows查看系统负载,Windows系统负载查看与优化指南
- windows操作系统是谁开发的,开发历程与影响
- windows各系统开机音乐,回顾与欣赏
- Windows安装unbtun系统,轻松实现双系统环境
- windows不激活进不去系统,Windows系统未激活无法进入,怎么办?
- windows激活系统退货,轻松应对预装系统激活问题
- windows操作系统中最新版本是什么,目前Windows系列操作系统的最高版本是
- windows查看系统多少位,Windows系统位数查看指南
- 安装新cpu后如何安装系统,详细步骤与注意事项
教程资讯
教程资讯排行
- 1 18岁整身份证号大全-青春岁月的神奇数字组合
- 2 身份证号查手机号码-如何准确查询身份证号对应的手机号?比比三种方法,让你轻松选出最适合自己的
- 3 3步搞定!教你如何通过姓名查身份证,再也不用为找不到身份证号码而烦恼了
- 4 手机号码怎么查身份证-如何快速查找手机号对应的身份证号码?
- 5 怎么使用名字查身份证-身份证号码变更需知
- 6 网上怎样查户口-网上查户口,三种方法大比拼
- 7 怎么查手机号码绑定的身份证-手机号绑定身份证?教你解决
- 8 名字查身份证号码查询,你绝对不能错过的3个方法
- 9 Win10激活必备,亲测最佳工具推荐
- 10 用身份证号查手机号码-如何通过身份证号码快速查询对应的手机号码??

系统教程
- 1 ecos 安装-ECOS 安装的爱恨情仇:一场与电脑的恋爱之旅
- 2 北京市监控员招聘:眼观六路耳听八方,责任重大充满挑战
- 3 php冒泡排序的几种写法-探索 PHP 中的冒泡排序:编程艺术与心情表达的完美结合
- 4 汽车电控系统结构-汽车电控系统:ECU 与传感器的完美结合,让驾驶更智能
- 5 gtaiv缺少xlive.dll-GTAIV 游戏无法运行,XLive.DLL 文件丢失,玩家苦寻解
- 6 crisis公安机动百度云-危机时刻,公安机动部队与百度云的紧密合作,守护安全
- 7 刺客信条枭雄突然停止-玩刺客信条:枭雄时游戏突然停止,玩家心情跌入谷底
- 8 上海专业数据恢复,让你不再为丢失数据而烦恼
- 9 冠心病护理措施-呵护心脏,从饮食、运动和情绪管理开始,远离冠心病
- 10 分区魔术师使用-分区魔术师:让电脑硬盘井井有条的神奇工具
-
标签arclist报错:指定属性 typeid 的栏目ID不存在。