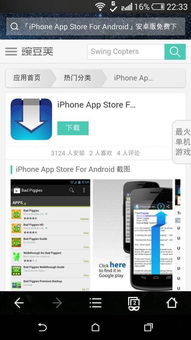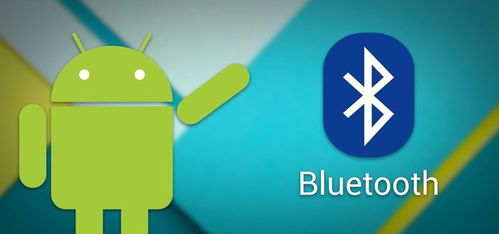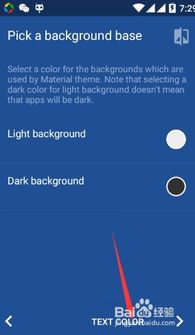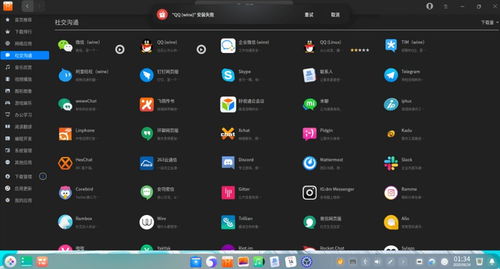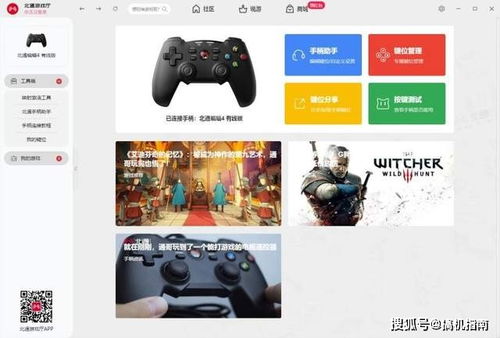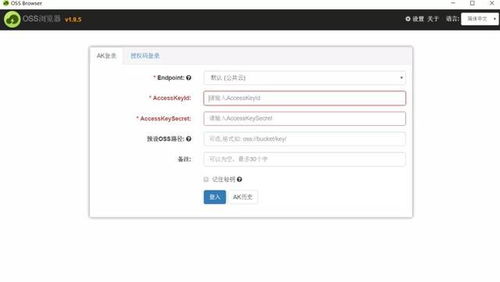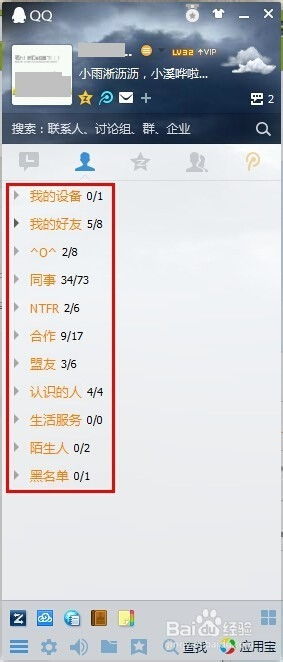windows电脑安装macos系统,Windows电脑安装macOS系统的详细教程
时间:2024-11-28 来源:网络 人气:
Windows电脑安装macOS系统的详细教程

一、准备工作
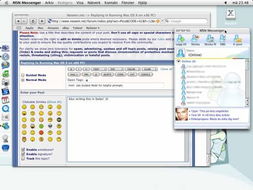
在开始安装macOS之前,我们需要做一些准备工作。
1. 硬件要求
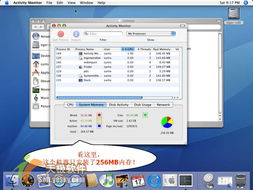
1. 64位处理器:macOS系统要求电脑必须具备64位处理器。
2. 足够的内存:至少8GB内存,推荐16GB或更多。
3. 硬盘空间:至少50GB的硬盘空间。
2. 软件要求
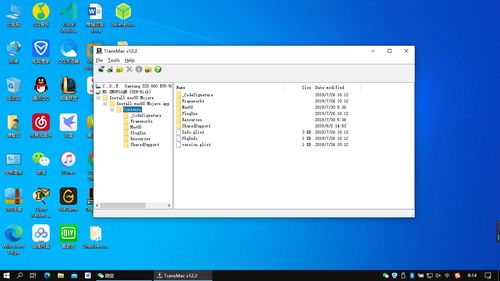
1. VMware Workstation Player:一款功能强大的虚拟机软件,支持在Windows电脑上运行macOS系统。
2. macOS镜像文件:可以从互联网上下载macOS镜像文件,如macOS Catalina、macOS Big Sur等。
二、安装VMware Workstation Player
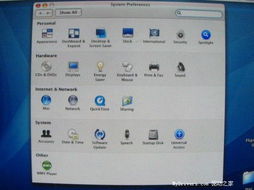
1. 访问VMware官方网站(https://www.vmware.com/),下载VMware Workstation Player。
2. 安装VMware Workstation Player,按照提示完成安装。
三、创建macOS虚拟机
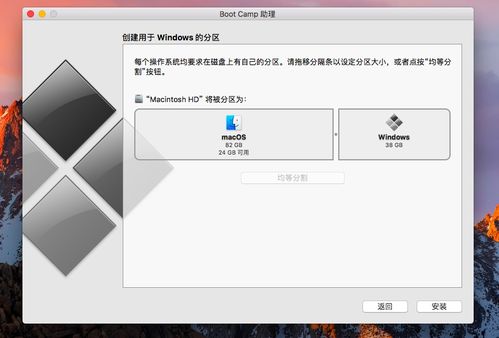
1. 打开VMware Workstation Player,点击“创建新的虚拟机”。
2. 选择“自定义(高级)”,点击“下一步”。
3. 在“安装操作系统”界面,选择“安装操作系统从光盘映像文件”,点击“浏览”并选择下载的macOS镜像文件。
4. 点击“下一步”,为虚拟机命名并选择虚拟机存放位置。
5. 在“处理器配置”界面,根据电脑的处理器核心数进行设置。
6. 在“内存配置”界面,根据电脑的内存大小进行设置,推荐至少分配8GB内存。
7. 在“网络配置”界面,选择“桥接模式”,以便虚拟机可以访问互联网。
8. 在“硬盘配置”界面,选择“分配全部空间现在(推荐)”,点击“下一步”。
9. 在“虚拟硬盘文件类型”界面,选择“VMDK”格式。
10. 在“虚拟硬盘文件选项”界面,选择“固定大小”,点击“完成”。
四、安装macOS系统
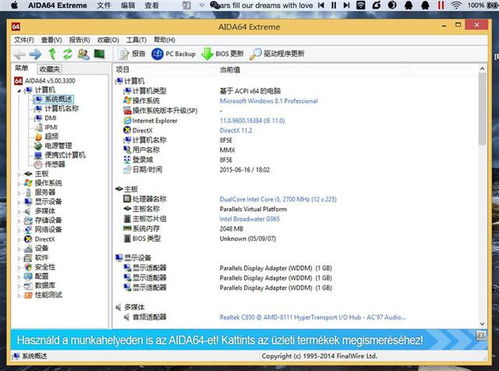
1. 在虚拟机窗口中,点击“启动此虚拟机”。
2. 在macOS安装界面,选择语言、地区和键盘布局,点击“继续”。
3. 在“安装macOS”界面,选择“磁盘工具”。
4. 在磁盘工具中,选择虚拟硬盘,点击“抹掉”。
5. 在“抹掉”界面,选择“格式”为APFS(苹果文件系统),点击“抹掉”。
6. 返回“安装macOS”界面,选择“安装”。
7. 安装过程中,电脑可能会重启几次,请耐心等待。
8. 安装完成后,进入macOS系统,按照提示进行设置。
通过以上步骤,您可以在Windows电脑上成功安装macOS系统。现在,您就可以尽情体验macOS带来的便捷和高效了。
相关推荐
教程资讯
教程资讯排行

系统教程
-
标签arclist报错:指定属性 typeid 的栏目ID不存在。