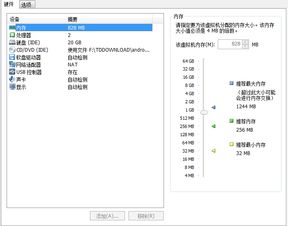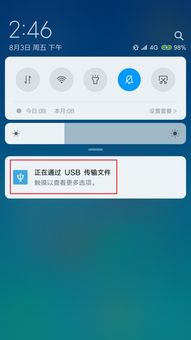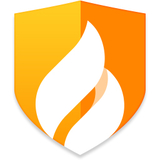windows变更系统语言,Windows系统语言变更全攻略
时间:2024-11-30 来源:网络 人气:
Windows系统语言变更全攻略
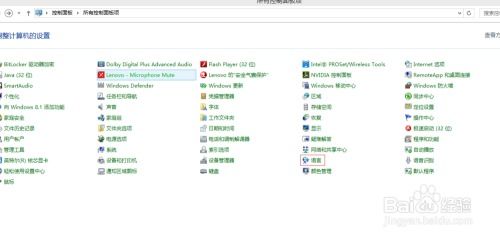
在Windows操作系统中,系统语言的选择对于不同用户来说有着不同的需求。无论是为了学习英语,还是为了适应不同的工作环境,变更系统语言都是一个常见的操作。本文将为您详细讲解如何在Windows系统中变更系统语言,让您轻松应对各种需求。
一、Windows 10/11系统语言变更步骤
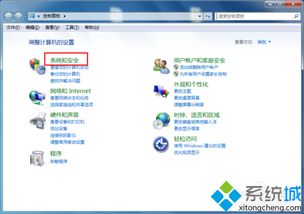
以下以Windows 10为例,讲解如何变更系统语言。
1. 打开设置
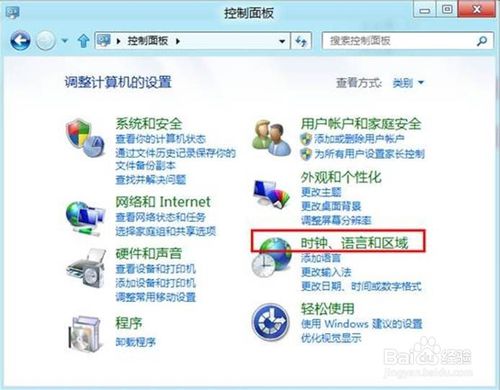
首先,点击Windows 10左下角的开始菜单,选择“设置”(Settings)。
2. 进入时间和语言
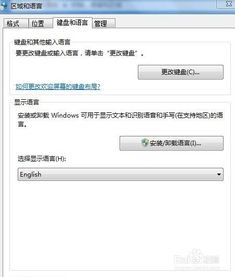
在设置界面中,找到并点击“时间和语言”(Time & Language)。
3. 选择地区与语言
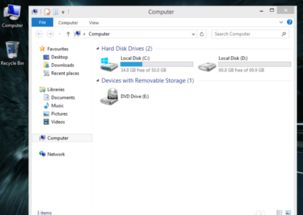
在时间和语言界面中,点击左侧的“地区与语言”(Region & Language)。
4. 添加语言
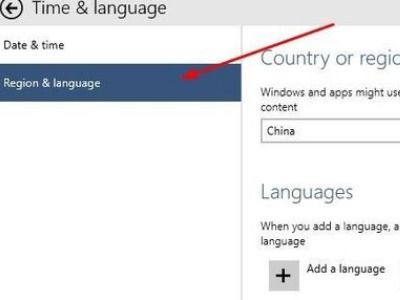
在地区与语言界面中,点击“添加语言”(Add a language)按钮。
5. 选择所需语言
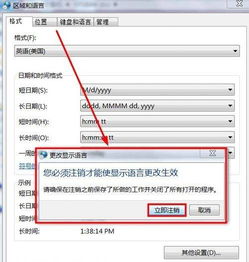
在添加语言界面中,找到并选择您想要的语言,例如“英语”(English)。点击“添加”(Add)按钮。
6. 设置为默认语言
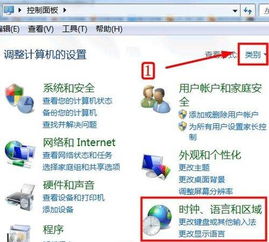
在添加语言界面中,找到您刚刚添加的语言,点击该语言,然后点击“设置为默认语言”(Set as default)按钮。
7. 重启电脑
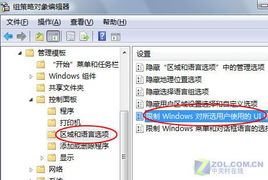
设置完成后,点击“重启现在”(Restart now)按钮,重启电脑后,系统语言将变为您所设置的语言。
二、Windows 7/8系统语言变更步骤
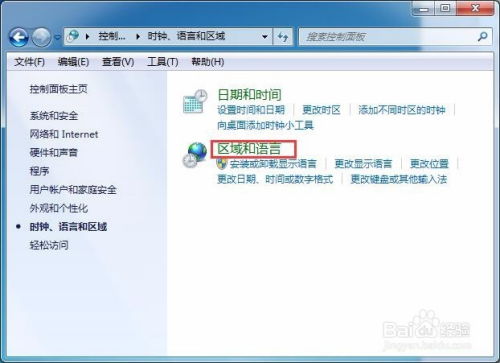
以下以Windows 7为例,讲解如何变更系统语言。
1. 打开控制面板
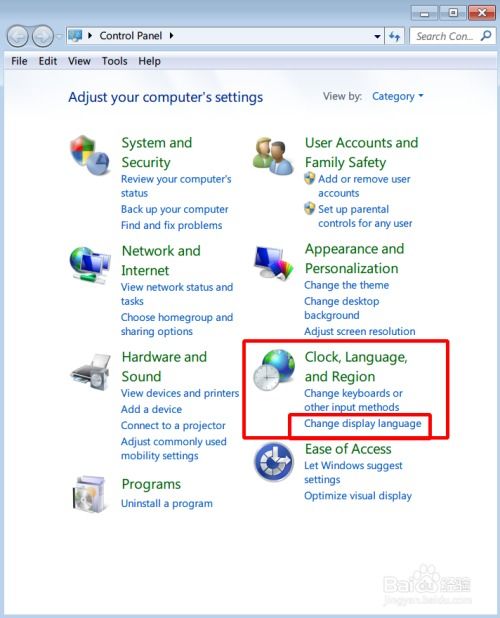
点击Windows 7左下角的开始菜单,选择“控制面板”(Control Panel)。
2. 选择语言
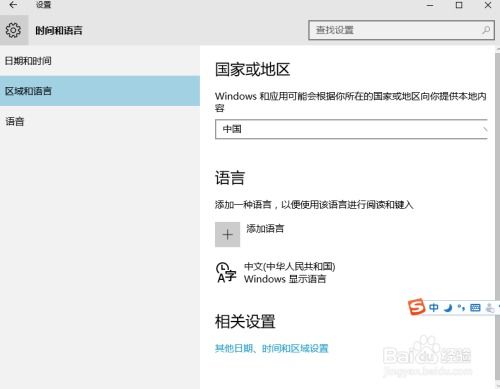
在控制面板中,找到并点击“语言”(Language)。
3. 点击高级设置
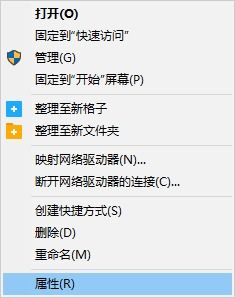
在语言界面中,点击“高级设置”(Advanced settings)。
4. 选择系统显示语言
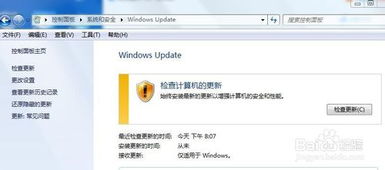
在高级设置界面中,点击“系统显示语言”(System display language)。
5. 选择所需语言
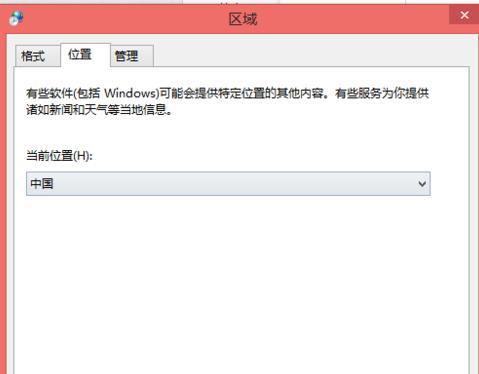
在系统显示语言界面中,找到并选择您想要的语言,例如“英语”(English)。点击“确定”(OK)按钮。
6. 保存设置
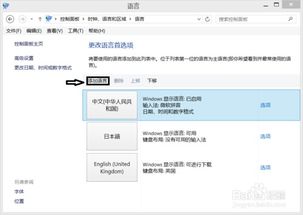
在系统显示语言界面中,点击“保存”(Save)按钮。
7. 注销并重新登录
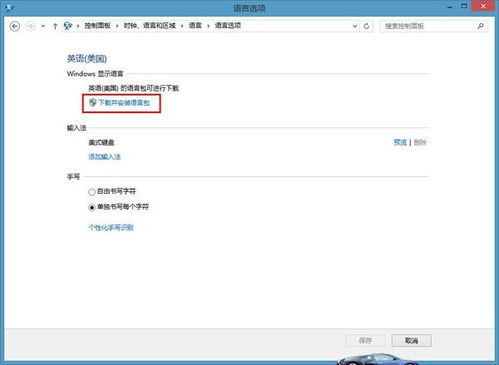
在系统显示语言界面中,点击“注销”(Log off)按钮,注销并重新登录电脑后,系统语言将变为您所设置的语言。
三、常见问题解答
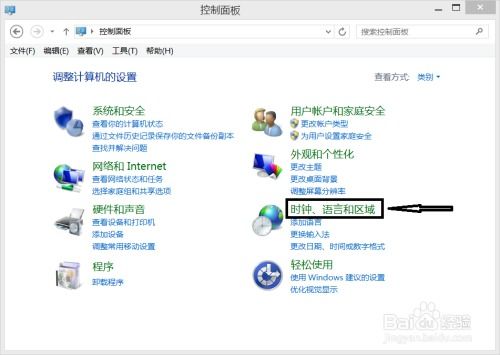
1. 为什么我的Windows系统不支持变更语言?
答:Windows单语言版本(如家庭中文版)不支持变更语言。如果您需要变更语言,请尝试升级到多语言版本。
2. 变更语言后,我的输入法怎么办?
答:变更语言后,您的输入法可能会发生变化。您可以在“控制面板”中找到“区域和语言”设置,然后点击“更改键盘”来添加或删除输入法。
3. 变更语言后,我的应用程序怎么办?
答:部分应用程序可能不支持非默认语言。在这种情况下,您可能需要联系应用程序的开发商获取支持。
通过以上步骤,您可以在Windows系统中轻松变更系统语言。希望本文能帮助到您,让您在使用Windows系统时更加得心应手。
相关推荐
教程资讯
教程资讯排行

系统教程
- 1 ecos 安装-ECOS 安装的爱恨情仇:一场与电脑的恋爱之旅
- 2 北京市监控员招聘:眼观六路耳听八方,责任重大充满挑战
- 3 php冒泡排序的几种写法-探索 PHP 中的冒泡排序:编程艺术与心情表达的完美结合
- 4 汽车电控系统结构-汽车电控系统:ECU 与传感器的完美结合,让驾驶更智能
- 5 gtaiv缺少xlive.dll-GTAIV 游戏无法运行,XLive.DLL 文件丢失,玩家苦寻解
- 6 crisis公安机动百度云-危机时刻,公安机动部队与百度云的紧密合作,守护安全
- 7 刺客信条枭雄突然停止-玩刺客信条:枭雄时游戏突然停止,玩家心情跌入谷底
- 8 上海专业数据恢复,让你不再为丢失数据而烦恼
- 9 冠心病护理措施-呵护心脏,从饮食、运动和情绪管理开始,远离冠心病
- 10 分区魔术师使用-分区魔术师:让电脑硬盘井井有条的神奇工具
-
标签arclist报错:指定属性 typeid 的栏目ID不存在。