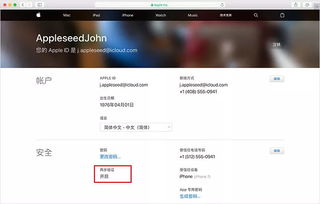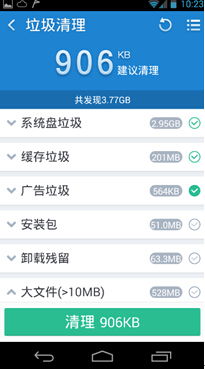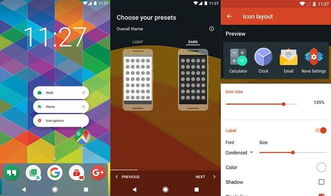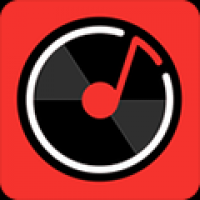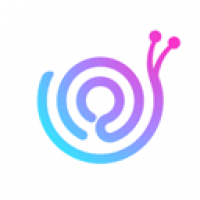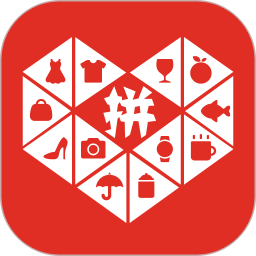Windows不支持文件系统是,原因与解决方案
时间:2024-11-30 来源:网络 人气:
Windows不支持文件系统解析:原因与解决方案
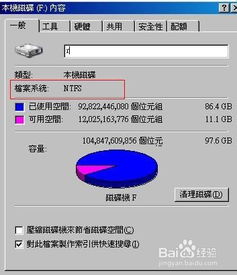
在电脑使用过程中,我们可能会遇到U盘、移动硬盘等存储设备无法在Windows系统中打开的情况。这通常是因为这些设备使用了Windows系统不支持的文件系统。本文将详细解析Windows不支持文件系统的原因,并提供相应的解决方案。
一、Windows支持的文件系统类型
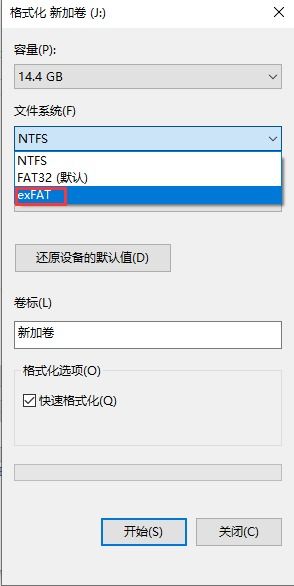
首先,我们需要了解Windows系统支持的文件系统类型。Windows系统主要支持以下三种文件系统:
FAT32:适用于小容量硬盘,单个文件大小限制为4GB。
NTFS:适用于大容量硬盘,单个文件大小无限制,支持文件加密、磁盘配额等高级功能。
exFAT:适用于大容量U盘、移动硬盘等存储设备,支持单个文件大小超过4GB。
二、Windows不支持文件系统的原因
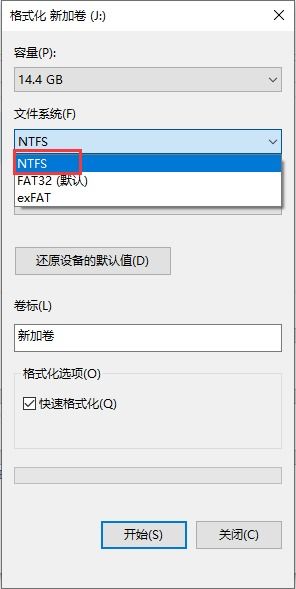
当Windows系统无法识别存储设备时,主要原因有以下几点:
1. 存储设备使用了Windows系统不支持的文件系统。
2. 存储设备文件系统损坏或格式化错误。
3. 存储设备驱动程序缺失或损坏。
4. 存储设备硬件故障。
三、解决Windows不支持文件系统的方法
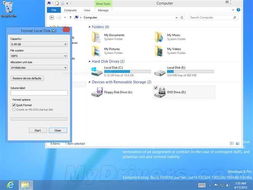
针对以上原因,我们可以采取以下方法解决Windows不支持文件系统的问题:
1. 格式化存储设备
2. 修复文件系统
3. 更新或安装驱动程序
4. 检查硬件故障
四、格式化存储设备
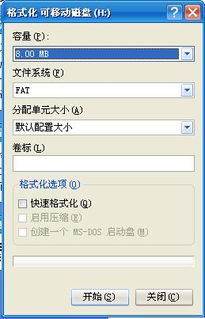
如果存储设备使用了Windows系统不支持的文件系统,我们可以通过格式化存储设备来解决这个问题。以下是格式化存储设备的步骤:
将存储设备连接到电脑。
在“我的电脑”中找到存储设备。
右键点击存储设备,选择“格式化”。
在格式化窗口中,选择文件系统类型(如FAT32、NTFS等),然后点击“开始”。
等待格式化完成。
五、修复文件系统
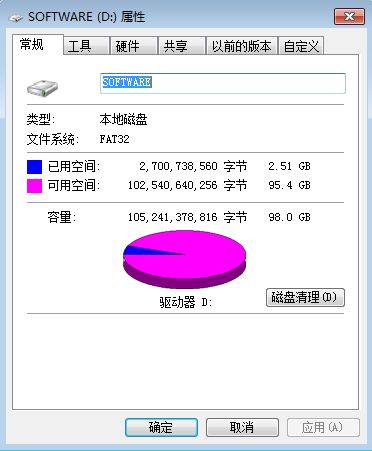
如果存储设备文件系统损坏或格式化错误,我们可以使用Windows系统自带的“检查磁盘”功能来修复文件系统。以下是修复文件系统的步骤:
将存储设备连接到电脑。
在“我的电脑”中找到存储设备。
右键点击存储设备,选择“属性”。
在“工具”选项卡中,点击“检查”。
勾选“自动修复文件系统错误”和“扫描并尝试恢复坏扇区”选项。
点击“开始”。
等待检查磁盘完成。
六、更新或安装驱动程序
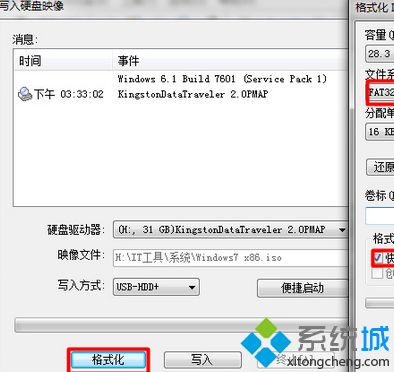
如果存储设备驱动程序缺失或损坏,我们可以通过以下步骤来更新或安装驱动程序:
打开“设备管理器”。
展开“磁盘驱动器”类别。
右键点击存储设备,选择“更新驱动程序”。
选择“自动搜索更新的驱动程序
相关推荐
教程资讯
教程资讯排行

系统教程
- 1 ecos 安装-ECOS 安装的爱恨情仇:一场与电脑的恋爱之旅
- 2 北京市监控员招聘:眼观六路耳听八方,责任重大充满挑战
- 3 php冒泡排序的几种写法-探索 PHP 中的冒泡排序:编程艺术与心情表达的完美结合
- 4 汽车电控系统结构-汽车电控系统:ECU 与传感器的完美结合,让驾驶更智能
- 5 gtaiv缺少xlive.dll-GTAIV 游戏无法运行,XLive.DLL 文件丢失,玩家苦寻解
- 6 crisis公安机动百度云-危机时刻,公安机动部队与百度云的紧密合作,守护安全
- 7 刺客信条枭雄突然停止-玩刺客信条:枭雄时游戏突然停止,玩家心情跌入谷底
- 8 上海专业数据恢复,让你不再为丢失数据而烦恼
- 9 冠心病护理措施-呵护心脏,从饮食、运动和情绪管理开始,远离冠心病
- 10 分区魔术师使用-分区魔术师:让电脑硬盘井井有条的神奇工具
-
标签arclist报错:指定属性 typeid 的栏目ID不存在。