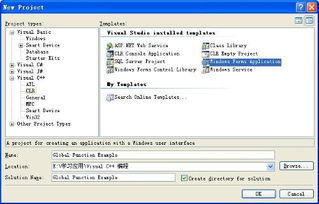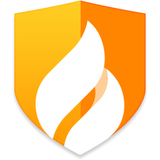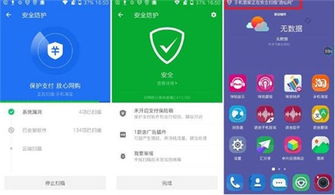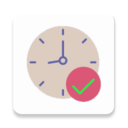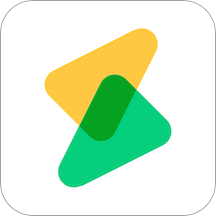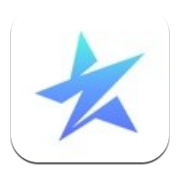Windows获取系统网络设备,Windows系统网络设备获取指南
时间:2024-11-30 来源:网络 人气:
Windows系统网络设备获取指南
在Windows操作系统中,网络设备的获取和管理是确保计算机能够正常连接到网络的关键步骤。本文将详细介绍如何在Windows系统中获取网络设备信息,包括网络适配器、IP地址、MAC地址等,帮助用户更好地了解和管理自己的网络连接。
一、查看网络适配器信息
网络适配器是计算机连接到网络的关键设备,查看网络适配器信息可以帮助我们了解网络连接的状态和配置。
打开“控制面板”。
点击“网络和共享中心”。
在左侧菜单中,点击“更改适配器设置”。
在打开的窗口中,可以看到所有已安装的网络适配器,包括以太网适配器、无线适配器等。
右键点击需要查看的适配器,选择“状态”。
在弹出的窗口中,可以查看适配器的详细信息,如连接状态、IP地址、子网掩码、默认网关等。
二、获取IP地址和MAC地址
IP地址和MAC地址是网络设备在网络中唯一标识的标识符,获取这些信息有助于网络管理和故障排查。
在“控制面板”中,点击“网络和共享中心”。
点击“更改适配器设置”。
右键点击需要查看的适配器,选择“状态”。
在弹出的窗口中,点击“详细信息”。
在详细信息窗口中,找到“IPv4地址”和“物理地址”两项,分别对应IP地址和MAC地址。
三、使用命令提示符获取网络信息
除了通过图形界面查看网络信息外,还可以使用命令提示符来获取更详细的信息。
按下“Windows键 + R”,输入“cmd”并按回车,打开命令提示符。
输入以下命令并按回车:
ipconfig:查看网络适配器的IP地址、子网掩码、默认网关等信息。
ipconfig /all:查看更详细的信息,包括DNS服务器地址、WINS服务器地址等。
arp -a:查看本地计算机与远程计算机的IP地址和MAC地址映射关系。
四、网络设备故障排查
当网络设备出现问题时,我们可以通过以下步骤进行故障排查:
检查网络适配器是否正常工作,包括物理连接和驱动程序。
检查IP地址、子网掩码、默认网关等配置是否正确。
检查DNS服务器地址是否正确。
检查防火墙和杀毒软件设置,确保它们不会阻止网络连接。
尝试ping远程计算机,检查网络连通性。
相关推荐
- windows的文件系统包括,Windows文件系统概述
- 百盛erp收银系统安装,百盛ERP收银系统安装指南
- windows操作系统最大的优势,揭秘其最大的优势
- windows操作系统c语言界面,Windows操作系统下C语言界面编程入门指南
- 宝藏系统壁纸下载安装
- windows操作系统的快捷键是,Windows操作系统快捷键——提升效率的利器
- windows带r是什么系统吗,Windows系统带R是什么意思?全面解析R语言在Windows系统
- windows电脑可以安装黑苹果系统,Windows电脑安装黑苹果系统全攻略
- 安装系统中突然重启,安装系统中突然重启的解决方法及原因分析
- windows操作系统安全机制有哪些,Windows操作系统安全机制详解
教程资讯
教程资讯排行
- 1 18岁整身份证号大全-青春岁月的神奇数字组合
- 2 身份证号查手机号码-如何准确查询身份证号对应的手机号?比比三种方法,让你轻松选出最适合自己的
- 3 3步搞定!教你如何通过姓名查身份证,再也不用为找不到身份证号码而烦恼了
- 4 手机号码怎么查身份证-如何快速查找手机号对应的身份证号码?
- 5 怎么使用名字查身份证-身份证号码变更需知
- 6 网上怎样查户口-网上查户口,三种方法大比拼
- 7 怎么查手机号码绑定的身份证-手机号绑定身份证?教你解决
- 8 名字查身份证号码查询,你绝对不能错过的3个方法
- 9 Win10激活必备,亲测最佳工具推荐
- 10 用身份证号查手机号码-如何通过身份证号码快速查询对应的手机号码??

系统教程
- 1 ecos 安装-ECOS 安装的爱恨情仇:一场与电脑的恋爱之旅
- 2 北京市监控员招聘:眼观六路耳听八方,责任重大充满挑战
- 3 php冒泡排序的几种写法-探索 PHP 中的冒泡排序:编程艺术与心情表达的完美结合
- 4 汽车电控系统结构-汽车电控系统:ECU 与传感器的完美结合,让驾驶更智能
- 5 gtaiv缺少xlive.dll-GTAIV 游戏无法运行,XLive.DLL 文件丢失,玩家苦寻解
- 6 crisis公安机动百度云-危机时刻,公安机动部队与百度云的紧密合作,守护安全
- 7 刺客信条枭雄突然停止-玩刺客信条:枭雄时游戏突然停止,玩家心情跌入谷底
- 8 上海专业数据恢复,让你不再为丢失数据而烦恼
- 9 冠心病护理措施-呵护心脏,从饮食、运动和情绪管理开始,远离冠心病
- 10 分区魔术师使用-分区魔术师:让电脑硬盘井井有条的神奇工具
-
标签arclist报错:指定属性 typeid 的栏目ID不存在。