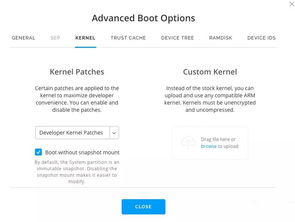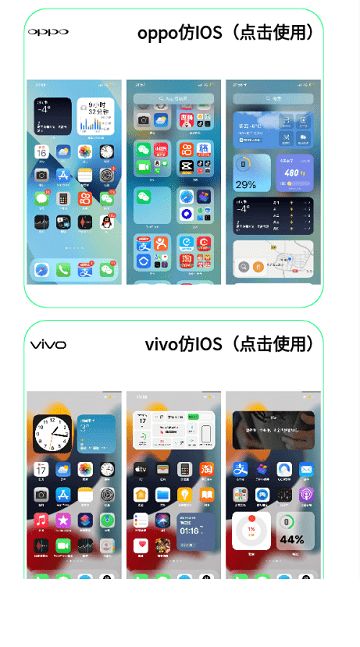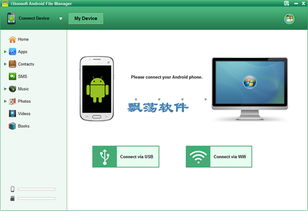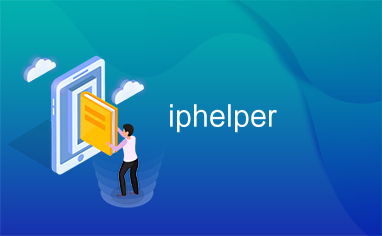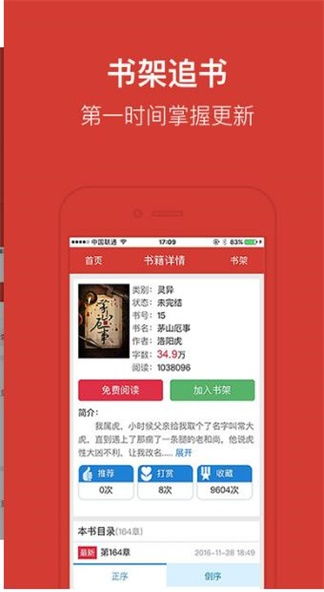windows电脑系统截图快捷键不能用,Windows电脑系统截图快捷键无法使用的原因及解决方法
时间:2024-11-30 来源:网络 人气:
Windows电脑系统截图快捷键无法使用的原因及解决方法
在日常生活中,我们经常需要使用电脑进行截图操作,而Windows系统的截图快捷键为我们提供了极大的便利。有时候我们会遇到截图快捷键无法使用的情况,这给我们的工作带来了不便。本文将为您解析Windows电脑系统截图快捷键无法使用的原因及解决方法。
一、原因分析
1. 键盘问题:首先,我们需要检查键盘是否正常工作。如果键盘存在故障,那么截图快捷键自然无法使用。
2. 系统设置:Windows系统设置可能会影响截图快捷键的使用。例如,某些软件可能会修改系统快捷键,导致截图快捷键失效。
3. 驱动问题:显卡驱动程序不兼容或损坏也可能导致截图快捷键无法使用。
4. 系统故障:系统出现故障或病毒感染也可能导致截图快捷键无法使用。
二、解决方法
1. 检查键盘:首先,我们需要检查键盘是否正常工作。可以尝试使用其他键盘进行截图操作,以排除键盘故障的可能性。
2. 恢复系统设置:如果怀疑是系统设置导致截图快捷键失效,可以尝试以下操作:
a. 打开“设置”>“轻松使用”>“键盘”,在“屏幕截图快捷方式”下,点击“启用屏幕截图快捷方式”按钮。
b. 重启计算机,检查截图快捷键是否恢复正常。
3. 更新或重装显卡驱动程序:如果怀疑是显卡驱动程序导致截图快捷键失效,可以尝试以下操作:
a. 打开“设备管理器”,找到显卡驱动程序。
b. 右键点击显卡驱动程序,选择“更新驱动程序”。
c. 如果更新失败,可以尝试卸载并重新安装显卡驱动程序。
4. 检查系统故障:如果怀疑是系统故障导致截图快捷键失效,可以尝试以下操作:
a. 使用系统还原功能恢复到之前正常工作的状态。
b. 检查电脑是否感染病毒,使用杀毒软件进行全盘扫描。
三、截图工具及快捷键设置
1. Windows自带的截图工具:Windows系统自带截图工具,可以通过以下快捷键进行截图:
a. 全屏截图:按“PrtSc”键。
b. 指定区域截图:按“Windows+Shift+S”键。
2. 自定义快捷键:如果默认的截图快捷键不满足需求,可以自定义快捷键:
a. 打开“设置”>“轻松使用”>“键盘”,在“屏幕截图快捷方式”下,点击“更改键”。
b. 选择一个不常用的快捷键,例如“Ctrl+Alt+Z”,然后点击“确定”。
2. 注意事项:
a. 在自定义快捷键时,请确保所选快捷键不与其他软件的快捷键冲突。
b. 在进行系统设置或驱动程序操作时,请谨慎操作,以免造成系统不稳定。
c. 如果以上方法都无法解决问题,建议您寻求专业技术人员帮助。
通过以上方法,相信您已经能够解决Windows电脑系统截图快捷键无法使用的问题。在今后的工作中,希望您能够熟练运用截图功能,提高工作效率。
教程资讯
教程资讯排行

系统教程
-
标签arclist报错:指定属性 typeid 的栏目ID不存在。