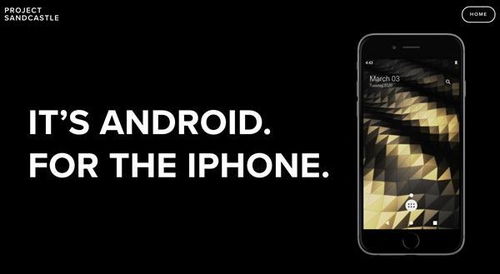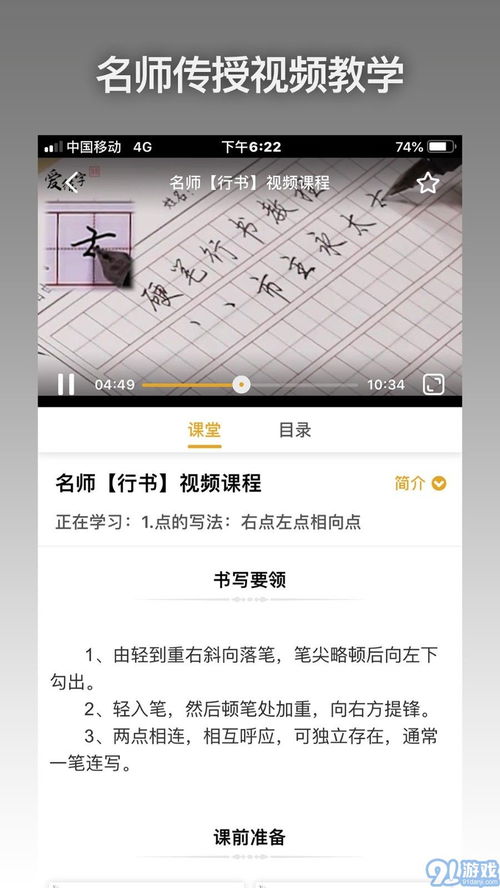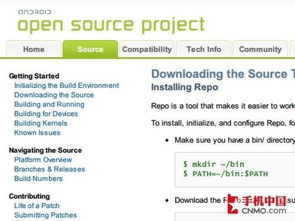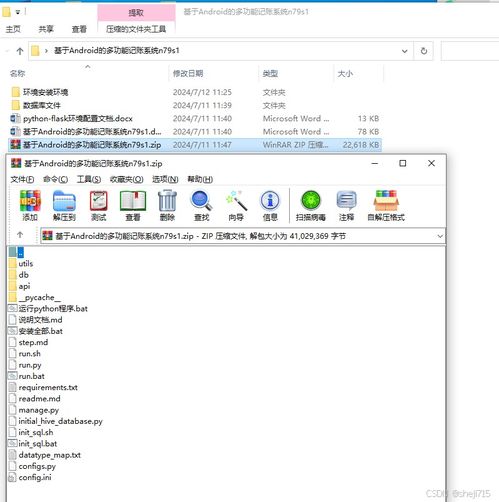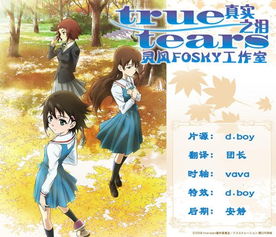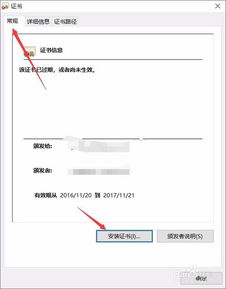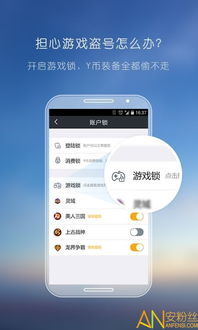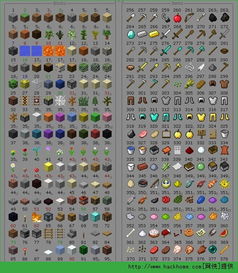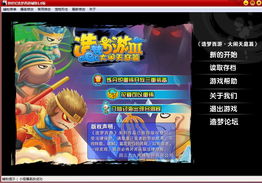windows部署tomcat为系统服务,tomcat官网下载
时间:2024-11-30 来源:网络 人气:
Windows环境下部署Tomcat为系统服务的详细指南
在Windows系统中,将Tomcat部署为系统服务可以使得Tomcat随系统启动而自动启动,提高系统的稳定性和可用性。本文将详细介绍如何在Windows环境下将Tomcat部署为系统服务。
一、准备工作

在开始部署之前,请确保以下准备工作已完成:
- 已安装Tomcat服务器。
- 已配置Tomcat环境变量。
二、配置Tomcat环境变量

1. 右键点击“我的电脑”,选择“属性”。
2. 在“系统”窗口中,点击“高级系统设置”。
3. 在“系统属性”窗口中,点击“环境变量”。
4. 在“系统变量”中,点击“新建”。
5. 输入变量名“CATALINA_HOME”,变量值设置为Tomcat的安装路径。
6. 点击“确定”。
7. 在“系统变量”中,找到“Path”变量,点击“编辑”。
8. 在变量值的末尾添加“;%CATALINA_HOME%bin”。
9. 点击“确定”并关闭所有窗口。
三、注册Tomcat为系统服务

1. 打开命令提示符(cmd)。
2. 切换到Tomcat的bin目录,可以使用以下命令:
```bash
cd %CATALINA_HOME%bin
```
3. 执行以下命令注册Tomcat为系统服务:
```bash
service.bat install
```
4. 根据提示输入服务名称,例如“TomcatService”。
5. 执行完成后,可以在“服务”管理器中看到新注册的Tomcat服务。
四、启动和停止Tomcat服务

1. 打开“服务”管理器。
2. 找到名为“TomcatService”的服务。
3. 双击服务,选择“启动”或“停止”来控制Tomcat服务的启动和停止。
五、设置Tomcat服务自启动

1. 在“服务”管理器中,找到名为“TomcatService”的服务。
2. 双击服务,选择“属性”。
3. 在“常规”选项卡中,勾选“自动”单选按钮。
4. 点击“确定”保存设置。
通过以上步骤,您已经成功将Tomcat部署为Windows系统服务。这样,Tomcat将随系统启动而自动启动,提高系统的稳定性和可用性。
七、注意事项

- 在注册Tomcat为系统服务之前,请确保Tomcat环境变量已配置正确。
- 如果在注册服务时遇到错误,请检查Tomcat的安装路径是否正确,以及是否有其他服务占用相同的服务名称。
- 在修改系统服务时,请谨慎操作,以免影响系统稳定性。
相关推荐
教程资讯
教程资讯排行

系统教程
-
标签arclist报错:指定属性 typeid 的栏目ID不存在。