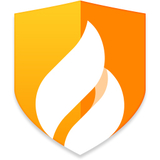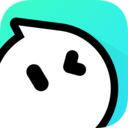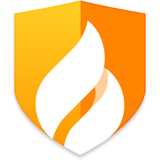windows更新后系统变慢了,Windows更新后系统变慢了?解决方法大揭秘
时间:2024-12-01 来源:网络 人气:
Windows更新后系统变慢了?解决方法大揭秘
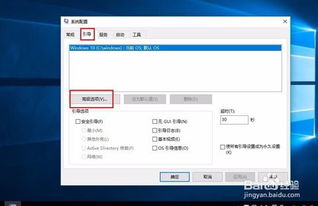
一、Windows更新后系统变慢的原因
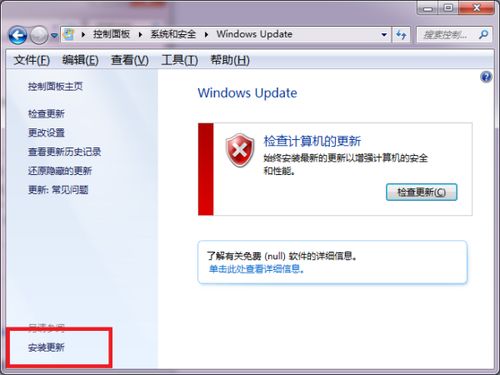
1. 系统资源占用过高
在更新过程中,系统会安装新的驱动程序和功能,这些新功能可能会占用更多的系统资源,导致系统运行速度变慢。
2. 系统缓存过多
在长时间使用过程中,系统会产生大量的缓存文件,这些文件会占用磁盘空间,影响系统运行速度。
3. 硬件老化
随着使用时间的增长,硬件设备可能会出现老化现象,如硬盘坏道、内存条故障等,这些都会导致系统运行速度变慢。
4. 软件冲突
在更新过程中,可能会出现软件之间的冲突,导致系统运行不稳定,速度变慢。
二、解决Windows更新后系统变慢的方法
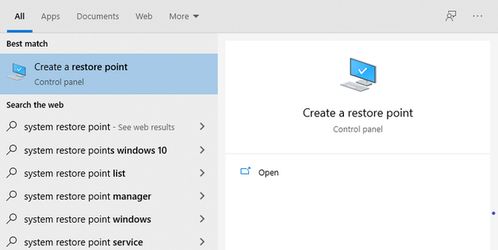
1. 清理系统缓存
可以通过以下步骤清理系统缓存:
按下“Win + R”键,输入“services.msc”,打开服务管理器。
找到“Windows Update”服务,右键点击选择“属性”。
在“常规”选项卡中,将启动类型设置为“禁用”。
点击“停止”按钮,关闭Windows Update服务。
在“系统盘”根目录下,找到“$Windows.~BT”文件夹,将其删除。
重新启动计算机,等待系统自动清理缓存。
2. 卸载不必要的软件
长时间使用电脑,可能会安装大量的软件,这些软件可能会相互冲突,导致系统运行速度变慢。可以通过以下步骤卸载不必要的软件:
按下“Win + I”键,打开设置。
点击“应用”选项卡。
在“应用和功能”中,找到并卸载不必要的软件。
3. 更新硬件驱动程序
定期更新硬件驱动程序可以提升系统性能。可以通过以下步骤更新驱动程序:
按下“Win + X”键,选择“设备管理器”。
展开硬件设备,右键点击需要更新的驱动程序,选择“更新驱动程序”。
选择“自动搜索更新的驱动程序软件”,等待系统自动更新驱动程序。
4. 优化系统设置
通过以下步骤优化系统设置:
按下“Win + I”键,打开设置。
点击“系统”选项卡。
在“高级系统设置”中,点击“性能”选项卡。
点击“设置”按钮,选择“调整视觉效果以获得最佳性能”。
相关推荐
- Windows电脑微软系统好么,Windows电脑微软系统优势分析
- windows操作系统原...,Windows操作系统原版镜像下载与使用指南
- windows安装unbuntu双系统,Windows与Ubuntu双系统安装指南
- windows操作系统下的脚本,Windows操作系统下的脚本编写与应用
- windows电脑系统问题太多,Windows电脑系统问题太多?教你轻松解决!
- windows大师64位系统教程视频,轻松掌握系统安装与激活
- windows各种系统的区别,Windows系统各种版本的区别详解
- windows打开系统服务命令,Windows系统服务命令详解
- windows改系统编码格式,Windows系统编码格式详解及修改方法
- windows98系统的老电脑
教程资讯
教程资讯排行
- 1 18岁整身份证号大全-青春岁月的神奇数字组合
- 2 身份证号查手机号码-如何准确查询身份证号对应的手机号?比比三种方法,让你轻松选出最适合自己的
- 3 3步搞定!教你如何通过姓名查身份证,再也不用为找不到身份证号码而烦恼了
- 4 手机号码怎么查身份证-如何快速查找手机号对应的身份证号码?
- 5 怎么使用名字查身份证-身份证号码变更需知
- 6 网上怎样查户口-网上查户口,三种方法大比拼
- 7 怎么查手机号码绑定的身份证-手机号绑定身份证?教你解决
- 8 名字查身份证号码查询,你绝对不能错过的3个方法
- 9 Win10激活必备,亲测最佳工具推荐
- 10 用身份证号查手机号码-如何通过身份证号码快速查询对应的手机号码??

系统教程
- 1 ecos 安装-ECOS 安装的爱恨情仇:一场与电脑的恋爱之旅
- 2 北京市监控员招聘:眼观六路耳听八方,责任重大充满挑战
- 3 php冒泡排序的几种写法-探索 PHP 中的冒泡排序:编程艺术与心情表达的完美结合
- 4 汽车电控系统结构-汽车电控系统:ECU 与传感器的完美结合,让驾驶更智能
- 5 gtaiv缺少xlive.dll-GTAIV 游戏无法运行,XLive.DLL 文件丢失,玩家苦寻解
- 6 crisis公安机动百度云-危机时刻,公安机动部队与百度云的紧密合作,守护安全
- 7 刺客信条枭雄突然停止-玩刺客信条:枭雄时游戏突然停止,玩家心情跌入谷底
- 8 上海专业数据恢复,让你不再为丢失数据而烦恼
- 9 冠心病护理措施-呵护心脏,从饮食、运动和情绪管理开始,远离冠心病
- 10 分区魔术师使用-分区魔术师:让电脑硬盘井井有条的神奇工具
-
标签arclist报错:指定属性 typeid 的栏目ID不存在。