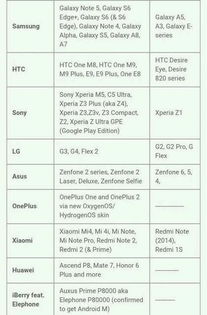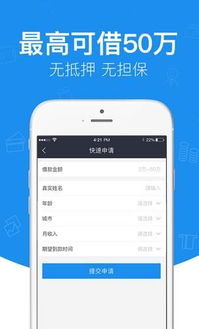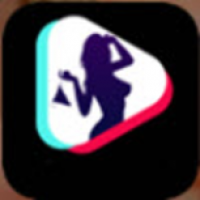安卓子系统ip地址,基于安卓子系统IP地址的智能网络管理概述
时间:2025-01-27 来源:网络 人气:
亲爱的电脑小伙伴,你是不是在Windows 11系统上安装了安卓子系统,却发现IP地址显示“不可用”,心里直发慌?别急,让我这个技术小能手来帮你一探究竟,解决这个让人头疼的小问题!
一、IP地址“不可用”的真相
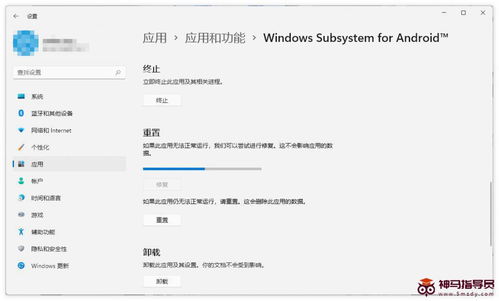
首先,你得知道,IP地址“不可用”这个现象,其实是个小插曲。它就像是在电脑世界里,安卓子系统突然找不到回家的路,迷路了。那么,它为什么会迷路呢?
1. 虚拟化功能未开启:Windows 11的安卓子系统,就像一个虚拟的小世界,需要借助电脑的虚拟化功能才能正常运行。如果这个功能没开启,安卓子系统自然找不到回家的路。
2. 网络设置问题:有时候,网络设置出了点小差错,也会导致IP地址“不可用”。
3. 系统更新问题:有时候,系统更新没跟上,也会导致一些小问题出现。
二、解决IP地址“不可用”的妙招

别担心,解决IP地址“不可用”的问题,其实就像给安卓子系统找个回家的路那么简单。下面,我就来给你支几招!
1. 开启虚拟化功能
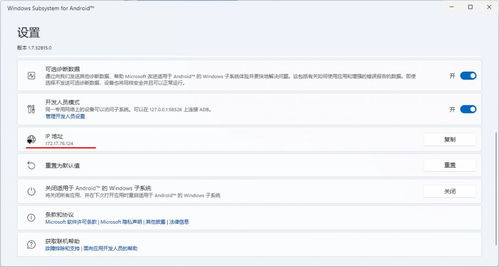
- 在Windows 11的搜索框中输入“控制面板”,点击进入。
- 在控制面板中,找到“程序”选项,点击进入。
- 在程序中,找到“启用或关闭Windows功能”,点击进入。
- 在弹出的窗口中,找到“Hyper-V”选项,勾选它以及它下面的所有选项。
- 点击“确定”后,系统会自动安装Hyper-V,安装完成后,重启电脑。
2. 检查网络设置
- 在Windows 11的搜索框中输入“网络和共享中心”,点击进入。
- 在网络和共享中心中,找到“更改适配器设置”,点击进入。
- 在网络连接列表中,找到你的网络连接,右键点击,选择“属性”。
- 在属性窗口中,找到“Internet协议版本4(TCP/IPv4)”,点击“属性”。
- 在弹出的窗口中,确保“自动获取IP地址”和“自动获取DNS服务器地址”两个选项都被勾选。
- 点击“确定”后,重启电脑。
3. 检查系统更新
- 在Windows 11的搜索框中输入“设置”,点击进入。
- 在设置中,找到“更新与安全”,点击进入。
- 在更新与安全中,找到“Windows更新”,点击进入。
- 如果有更新,点击“检查更新”,并按照提示进行更新。
4. 重置安卓子系统
- 在Windows 11的搜索框中输入“设置”,点击进入。
- 在设置中,找到“应用”,点击进入。
- 在应用中,找到“应用和功能”,点击进入。
- 在应用和功能中,找到“已安装的应用”,找到Windows Subsystem for Android,点击它。
- 在Windows Subsystem for Android的页面中,找到“高级选项”,点击进入。
- 在高级选项中,找到“重置”,点击它。
- 系统会提示你确认重置,点击“重置”即可。
三、
亲爱的电脑小伙伴,现在你该知道怎么解决IP地址“不可用”的问题了吧!其实,解决这个小问题,就像给安卓子系统找个回家的路那么简单。只要按照上面的方法,一步步来,相信你一定能够顺利解决这个问题的!
希望我的文章能帮到你,如果你还有其他问题,欢迎随时向我提问哦!嘿下次再见啦!
相关推荐
教程资讯
教程资讯排行

系统教程
- 1 ecos 安装-ECOS 安装的爱恨情仇:一场与电脑的恋爱之旅
- 2 北京市监控员招聘:眼观六路耳听八方,责任重大充满挑战
- 3 php冒泡排序的几种写法-探索 PHP 中的冒泡排序:编程艺术与心情表达的完美结合
- 4 汽车电控系统结构-汽车电控系统:ECU 与传感器的完美结合,让驾驶更智能
- 5 gtaiv缺少xlive.dll-GTAIV 游戏无法运行,XLive.DLL 文件丢失,玩家苦寻解
- 6 crisis公安机动百度云-危机时刻,公安机动部队与百度云的紧密合作,守护安全
- 7 刺客信条枭雄突然停止-玩刺客信条:枭雄时游戏突然停止,玩家心情跌入谷底
- 8 上海专业数据恢复,让你不再为丢失数据而烦恼
- 9 冠心病护理措施-呵护心脏,从饮食、运动和情绪管理开始,远离冠心病
- 10 分区魔术师使用-分区魔术师:让电脑硬盘井井有条的神奇工具
-
标签arclist报错:指定属性 typeid 的栏目ID不存在。