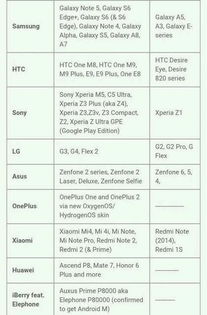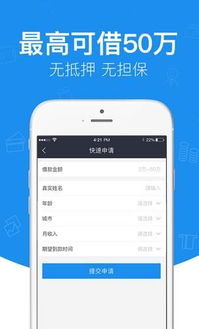电脑安卓系统教程图解,从基础到进阶的详细步骤解析
时间:2025-01-27 来源:网络 人气:
你有没有想过,在电脑上也能畅玩安卓游戏,体验安卓应用呢?没错,就是那种随时随地都能抓起手机就玩的安卓系统,现在也能在你的电脑上运行啦!是不是很激动?别急,接下来就让我带你一步步走进电脑安卓系统的奇妙世界,让你轻松上手,玩转双系统!
一、准备工作:装备齐全,信心满满

在开始之前,你需要准备以下几样东西:
1. U盘:至少8GB的容量,用来制作启动盘。
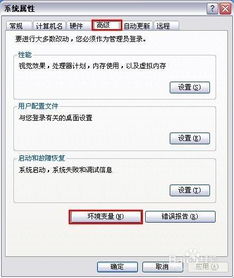
2. 安卓系统镜像:可以从网上下载,比如Android-x86或Bliss OS等。
3. 制作启动盘的软件:比如Rufus,或者UltraISO。
二、制作启动U盘:轻松三步,搞定启动盘
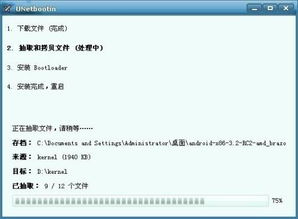
1. 下载镜像:首先,你需要下载一个安卓系统镜像。打开浏览器,搜索“Android-x86 镜像下载”,选择一个合适的版本,下载到你的电脑上。
2. 制作启动盘:将U盘插入电脑,打开Rufus软件。在“映像选择”处,选择你下载的安卓系统镜像文件。点击“开始”按钮,Rufus会自动将镜像文件写入U盘。
3. 完成:等待Rufus完成写入,你的启动U盘就制作好了!
三、设置BIOS,启动电脑
1. 重启电脑:将制作好的启动U盘插入电脑,然后重启电脑。
2. 进入BIOS:在电脑启动时,按下F2、F10或delete等键(具体取决于你的电脑型号),进入BIOS设置。
3. 设置启动顺序:在BIOS设置中,找到“Boot”或“Boot Order”选项,将U盘设置为首选启动设备。
4. 保存并退出:设置完成后,按F10保存设置并退出BIOS。
四、安装安卓系统:简单几步,轻松安装
1. 启动安卓系统:电脑重启后,会从U盘启动安卓系统。按照屏幕提示,选择“安装到硬盘”或“安装到U盘”等选项。
2. 分区:在安装过程中,你需要对硬盘进行分区。根据你的需求,选择合适的分区方案。
3. 安装:等待安装完成,这个过程可能需要几分钟到半小时不等。
4. 重启电脑:安装完成后,重启电脑,选择新的安卓系统启动。
五、体验安卓系统:畅玩游戏,享受应用
1. 桌面:启动安卓系统后,你就可以看到熟悉的安卓桌面了。你可以根据自己的喜好,添加或删除桌面图标。
2. 应用市场:在安卓系统中,你可以通过应用市场下载各种应用和游戏。
3. 游戏:现在,你可以在电脑上畅玩安卓游戏了!无论是《王者荣耀》还是《和平精英》,都能轻松运行。
4. 应用:除了游戏,你还可以在电脑上使用各种安卓应用,比如微信、QQ、淘宝等。
六、注意事项:安全第一,避免风险
1. 备份数据:在安装安卓系统之前,请确保备份你的重要数据。
2. 选择正规镜像:下载安卓系统镜像时,请选择正规渠道,避免下载到恶意软件。
3. 注意兼容性:不同电脑的硬件配置不同,安装安卓系统时,请确保你的电脑硬件与安卓系统兼容。
4. 安全使用:在电脑上安装安卓系统后,请确保安全使用,避免下载恶意软件。
现在,你已经在电脑上成功安装了安卓系统,是不是很兴奋?快来体验一下安卓系统的魅力吧!相信我,你一定会爱上它的!
相关推荐
教程资讯
教程资讯排行

系统教程
- 1 ecos 安装-ECOS 安装的爱恨情仇:一场与电脑的恋爱之旅
- 2 北京市监控员招聘:眼观六路耳听八方,责任重大充满挑战
- 3 php冒泡排序的几种写法-探索 PHP 中的冒泡排序:编程艺术与心情表达的完美结合
- 4 汽车电控系统结构-汽车电控系统:ECU 与传感器的完美结合,让驾驶更智能
- 5 gtaiv缺少xlive.dll-GTAIV 游戏无法运行,XLive.DLL 文件丢失,玩家苦寻解
- 6 crisis公安机动百度云-危机时刻,公安机动部队与百度云的紧密合作,守护安全
- 7 刺客信条枭雄突然停止-玩刺客信条:枭雄时游戏突然停止,玩家心情跌入谷底
- 8 上海专业数据恢复,让你不再为丢失数据而烦恼
- 9 冠心病护理措施-呵护心脏,从饮食、运动和情绪管理开始,远离冠心病
- 10 分区魔术师使用-分区魔术师:让电脑硬盘井井有条的神奇工具
-
标签arclist报错:指定属性 typeid 的栏目ID不存在。