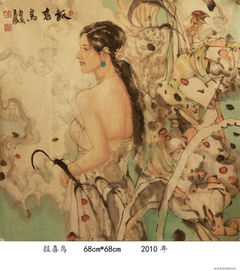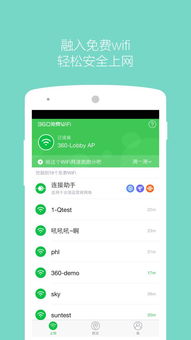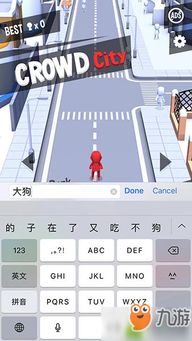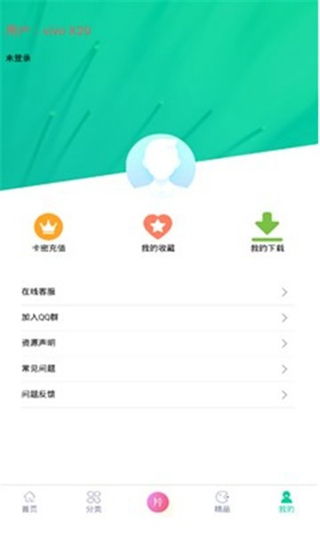VMware电脑虚拟安卓系统,VMware虚拟化技术助力电脑上轻松体验原生安卓系统
时间:2025-02-03 来源:网络 人气:
你有没有想过,在电脑上也能玩转安卓系统呢?没错,就是那个让你手机不离手的安卓!今天,我就要带你一起探索如何在VMware虚拟机上安装安卓系统,让你在电脑上也能享受到安卓的魅力!
一、准备工作:磨刀不误砍柴工
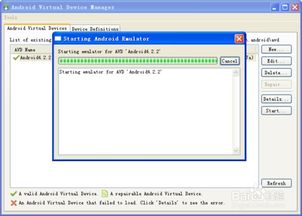
在开始之前,我们得先准备好一些东西。首先,你得有一台电脑,最好是配置稍微高一点的,因为虚拟机运行起来还是需要一定的硬件支持的。你需要下载VMware虚拟机软件,还有安卓系统的镜像文件。这里推荐下载Android x86版本的镜像,因为它专为电脑设计,兼容性更好。
二、创建虚拟机:搭建安卓的“家”
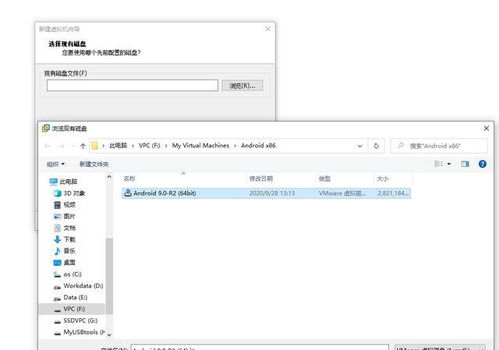
1. 打开VMware软件,点击“创建新的虚拟机”。
2. 选择“典型”设置,然后点击“下一步”。
3. 在“安装程序光盘镜像文件”选项中,点击“浏览”,找到你下载的安卓镜像文件,然后点击“下一步”。
4. 给你的虚拟机起个名字,选择存放位置,然后点击“下一步”。
5. 设置虚拟机的内存大小,建议至少分配2GB,点击“下一步”。
6. 创建虚拟磁盘,选择磁盘大小和存储位置,点击“下一步”。
三、配置虚拟机:为安卓打造舒适的环境
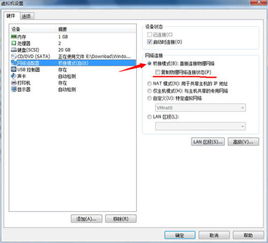
1. 点击“自定义硬件”,在“显示器”选项中,勾选“加速3D图形”,提升虚拟机的性能。
2. 在“网络”选项中,选择合适的网络连接方式,比如桥接模式,确保虚拟机可以上网。
3. 点击“完成”,虚拟机创建成功。
四、安装安卓系统:让安卓在你的电脑上“安家”
1. 启动虚拟机,进入安卓安装界面。
2. 按照安装向导进行操作,选择安装位置和分区等选项。
3. 安装过程中,可能会遇到一些问题,比如分辨率设置、键盘布局等,这时候就需要你根据自己的需求进行调整。
五、安装完成后:享受安卓的魅力
1. 安装完成后,重启虚拟机,进入安卓系统。
2. 这时候,你就可以在电脑上使用安卓系统了,无论是浏览网页、玩游戏,还是安装应用,都能轻松搞定。
六、注意事项:让你的安卓系统更稳定
1. 在安装过程中,如果遇到问题,可以查阅相关资料或寻求帮助。
2. 安装完成后,定期更新系统,保持系统稳定。
3. 如果虚拟机运行缓慢,可以尝试调整虚拟机的配置,比如增加内存、处理器等。
通过以上步骤,你就可以在VMware虚拟机上安装安卓系统了。现在,你可以在电脑上尽情享受安卓的魅力,无论是工作还是娱乐,都能轻松应对。快来试试吧,让你的电脑也变成安卓的乐园!
相关推荐
教程资讯
教程资讯排行

系统教程
- 1 ecos 安装-ECOS 安装的爱恨情仇:一场与电脑的恋爱之旅
- 2 北京市监控员招聘:眼观六路耳听八方,责任重大充满挑战
- 3 php冒泡排序的几种写法-探索 PHP 中的冒泡排序:编程艺术与心情表达的完美结合
- 4 汽车电控系统结构-汽车电控系统:ECU 与传感器的完美结合,让驾驶更智能
- 5 gtaiv缺少xlive.dll-GTAIV 游戏无法运行,XLive.DLL 文件丢失,玩家苦寻解
- 6 crisis公安机动百度云-危机时刻,公安机动部队与百度云的紧密合作,守护安全
- 7 刺客信条枭雄突然停止-玩刺客信条:枭雄时游戏突然停止,玩家心情跌入谷底
- 8 上海专业数据恢复,让你不再为丢失数据而烦恼
- 9 冠心病护理措施-呵护心脏,从饮食、运动和情绪管理开始,远离冠心病
- 10 分区魔术师使用-分区魔术师:让电脑硬盘井井有条的神奇工具
-
标签arclist报错:指定属性 typeid 的栏目ID不存在。