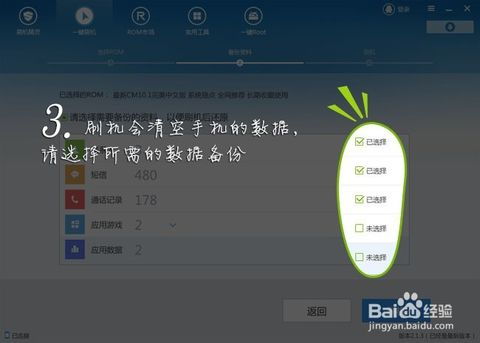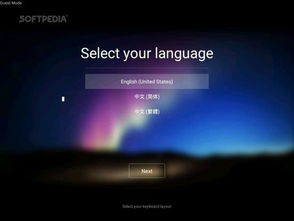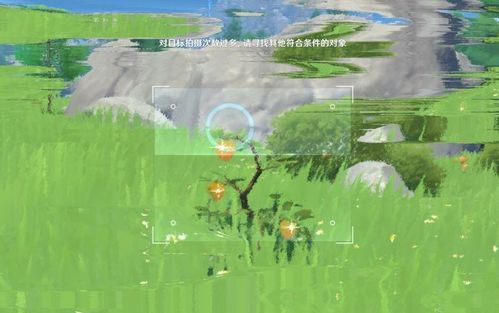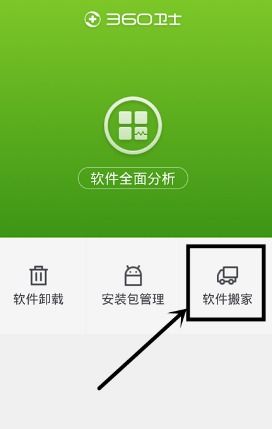安卓平板系统装电脑,安卓平板电脑系统安装与升级指南
时间:2025-03-29 来源:网络 人气:
你有没有想过,把你的安卓平板变成一台电脑呢?听起来是不是有点神奇?别急,今天我就要带你一步步探索这个奇妙的世界,让你的平板瞬间变身,拥有电脑的强大功能。准备好了吗?让我们一起开启这段有趣的旅程吧!
一、准备工作:你的平板准备好了吗?

在开始之前,我们要确保你的安卓平板符合以下条件:
1. 硬件支持:你的平板需要具备一定的硬件条件,比如处理器、内存和存储空间等。一般来说,搭载X86架构处理器的平板更适合安装Windows系统。
2. 解锁Bootloader:为了安装新的系统,你需要解锁你的平板的Bootloader。这个步骤因设备而异,通常需要通过特定命令在设备进入Bootloader模式时完成。
3. 备份数据:在开始之前,务必备份所有重要数据,以防万一。
4. 下载工具:你需要下载一些必要的工具,比如解锁Bootloader的工具、自定义Recovery工具等。
二、解锁Bootloader,为安装新系统做准备
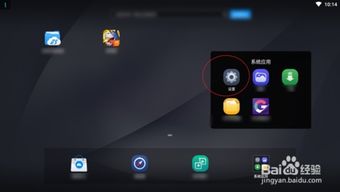
1. 进入Bootloader模式:首先,你需要进入Bootloader模式。具体方法因平板型号而异,通常可以通过长按电源键和音量键来实现。
2. 解锁Bootloader:在Bootloader模式下,使用解锁工具解锁Bootloader。这个过程可能会清除你的数据,所以请确保已经备份。
3. 安装自定义Recovery:解锁Bootloader后,你需要安装一个自定义Recovery,如TWRP。这将为你刷入自定义ROM提供便利。
三、刷入自定义ROM,开启新世界的大门

1. 下载ROM:从可靠的网站下载适合你平板型号的自定义ROM。
2. 将ROM文件推送到平板:使用ADB命令或其他方式将ROM文件推送到平板的SD卡或内部存储中。
3. 进入自定义Recovery模式:重启平板,进入自定义Recovery模式。
4. 清除Dalvik Cache:如果适用,清除Dalvik Cache。
5. 刷入ROM:在自定义Recovery模式下,选择“Install”,然后选择ROM文件进行刷入。
6. 重启平板:等待刷入过程完成,然后重启平板。
四、安装Windows 10系统,让你的平板焕然一新
1. 下载Windows 10安装镜像:从Microsoft官方网站下载Windows 10系统的安装镜像文件。
2. 制作启动盘:使用制作启动盘的工具,将安装镜像文件写入U盘或SD卡。
3. 重启平板并进入BIOS设置:将制作好的启动盘插入平板的USB接口或扩展卡槽中,重启平板,并进入BIOS设置。
4. 设置启动顺序:将U盘或SD卡设置为启动顺序的第一位。
5. 开始安装Windows 10:重启平板后,按照屏幕提示进行Windows 10的安装。
6. 安装驱动程序:安装完成后,需要安装一些驱动程序,以确保平板的硬件正常工作。
五、:你的平板现在是一台电脑了!
经过以上步骤,你的安卓平板现在已经成功安装了Windows 10系统,变成了一台电脑。你可以使用它来处理文档、观看视频、玩游戏,甚至进行一些专业的工作。是不是很神奇?
不过,需要注意的是,安装新系统可能会带来一些风险,比如保修失效、设备变砖等。因此,在开始之前,请务必做好充分的准备,并确保自己具备一定的技术知识。
希望这篇文章能帮助你成功地将安卓平板变成电脑,让你的生活更加便捷、有趣!
相关推荐
教程资讯
教程资讯排行

系统教程
- 1 ecos 安装-ECOS 安装的爱恨情仇:一场与电脑的恋爱之旅
- 2 北京市监控员招聘:眼观六路耳听八方,责任重大充满挑战
- 3 php冒泡排序的几种写法-探索 PHP 中的冒泡排序:编程艺术与心情表达的完美结合
- 4 汽车电控系统结构-汽车电控系统:ECU 与传感器的完美结合,让驾驶更智能
- 5 gtaiv缺少xlive.dll-GTAIV 游戏无法运行,XLive.DLL 文件丢失,玩家苦寻解
- 6 crisis公安机动百度云-危机时刻,公安机动部队与百度云的紧密合作,守护安全
- 7 刺客信条枭雄突然停止-玩刺客信条:枭雄时游戏突然停止,玩家心情跌入谷底
- 8 上海专业数据恢复,让你不再为丢失数据而烦恼
- 9 冠心病护理措施-呵护心脏,从饮食、运动和情绪管理开始,远离冠心病
- 10 分区魔术师使用-分区魔术师:让电脑硬盘井井有条的神奇工具
-
标签arclist报错:指定属性 typeid 的栏目ID不存在。