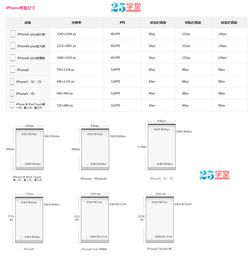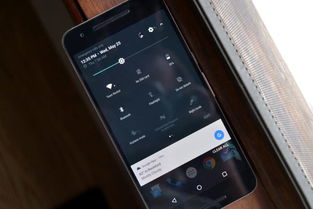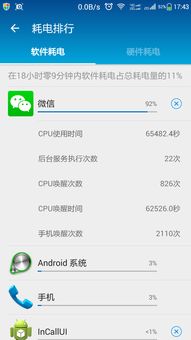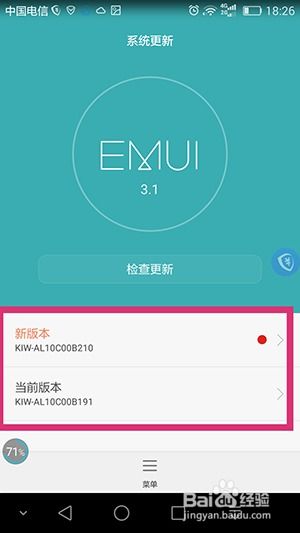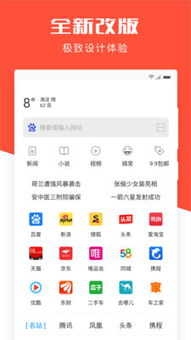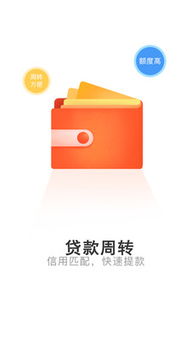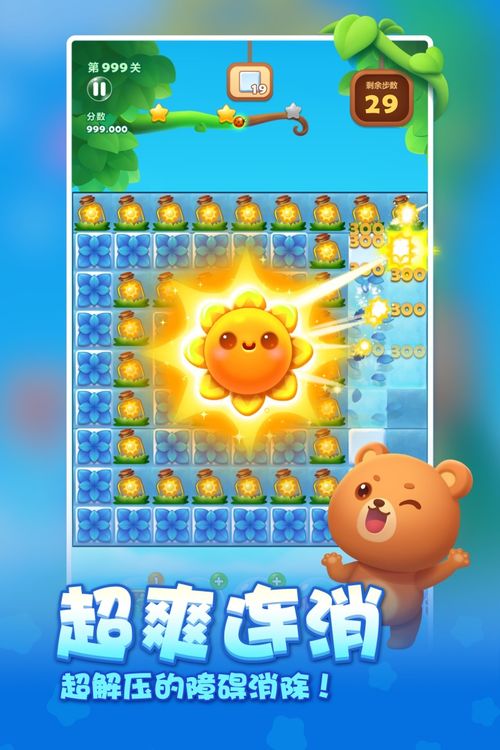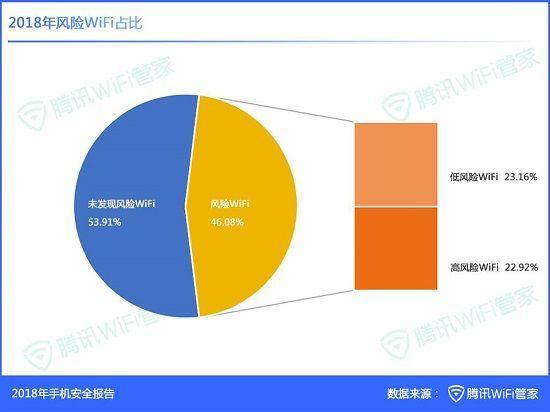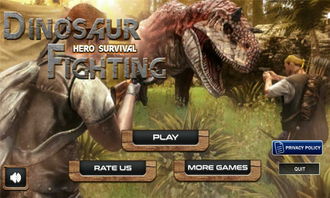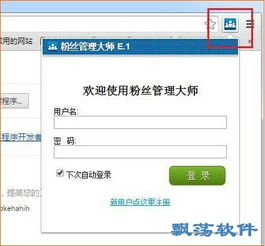安卓子系统是win,跨平台应用体验的革新之旅
时间:2025-04-14 来源:网络 人气:85
你有没有发现,自从升级了Windows 11,电脑的用法好像变得不一样了呢?没错,微软这个大玩家又给我们带来了新玩意儿——安卓子系统!是不是有点小激动?别急,让我带你一步步探索这个神奇的领域,让你在电脑上也能畅玩安卓应用!
一、安卓子系统是什么鬼?
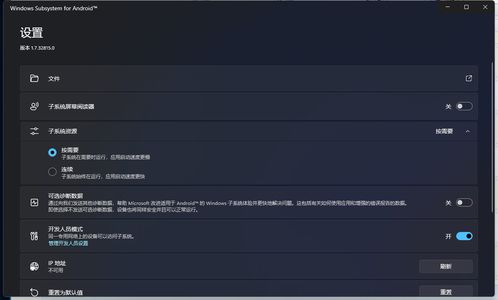
别急,让我来给你科普一下。安卓子系统,全称Windows Subsystem for Android,简称WSA,它就像一个魔法盒子,能让你的Windows 11电脑变成一个安卓手机。这样一来,你就可以在电脑上安装和使用安卓应用了,是不是很神奇?
二、安装安卓子系统,你需要准备什么?
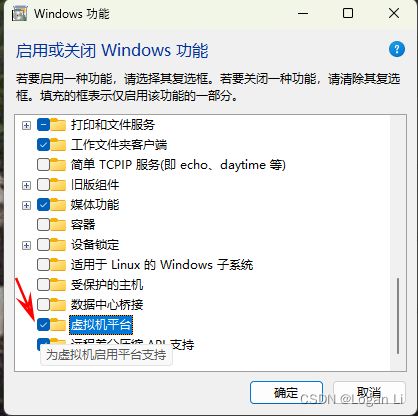
1. 系统要求:首先,你得确保你的电脑是Windows 11系统。别问我为什么,因为安卓子系统就是为Windows 11量身定制的。
2. 虚拟化支持:其次,你的电脑需要支持虚拟化技术。这听起来有点高大上,其实就是让你的电脑能够模拟运行其他操作系统。怎么检查呢?打开电脑的设置,找到“系统”选项,然后点击“关于”,在“设备规格”中查看是否支持“虚拟化”。
3. Hyper-V:如果你的电脑是实体机,还需要安装Hyper-V。别担心,这也不难,只需在Windows功能中开启它即可。
4. 更新应用商店:记得更新你的Windows应用商店到最新版本。
三、安装安卓子系统,跟我一起走

1. 开启虚拟化:打开电脑的设置,找到“系统”选项,然后点击“关于”,在“设备规格”中查看是否支持“虚拟化”。如果支持,那么恭喜你,你已经迈出了第一步!
2. 开启Hyper-V:在Windows功能中开启Hyper-V和虚拟机平台。安装完成后,电脑会自动重启。
3. 更新应用商店:打开Windows应用商店,将应用商店本身更新到最新版。
4. 下载Amazon AppStore:在应用商店中搜索并下载Amazon AppStore。安装完成后,你会在开始菜单中看到Windows Subsystem for Android(WSA)的图标。
5. 注册美国亚马逊账号:安装Amazon AppStore后,你需要一个美国亚马逊账号。别担心,注册过程很简单,只需按照提示操作即可。
6. 安装安卓应用:现在,你可以在Amazon AppStore中搜索并安装你喜欢的安卓应用了。
四、使用安卓子系统,体验不一样的电脑生活
1. 多窗口操作:安卓子系统支持多窗口操作,你可以同时打开多个应用,提高工作效率。
2. 多任务处理:在安卓子系统中,你可以像在手机上一样,轻松切换应用,处理多个任务。
3. 自由拖拽缩放:安卓应用在电脑上也能自由拖拽缩放,让你在电脑上也能享受到手机般的操作体验。
4. 无缝集成:安卓子系统与Windows 11无缝集成,你可以通过Windows的通知中心接收安卓应用的通知,并通过Windows的任务视图来管理多个安卓应用的运行。
五、注意事项
1. 内存要求:安卓子系统需要至少8GB内存,所以如果你的电脑内存不足,可能会影响使用体验。
2. 虚拟化性能:虽然安卓子系统运行在虚拟环境中,但它的性能已经相当不错了。不过,如果你的电脑配置较低,可能会出现卡顿现象。
3. 兼容性问题:部分安卓应用可能无法在电脑上正常运行,需要你耐心寻找兼容性较好的应用。
4. 安全风险:在电脑上运行安卓应用,也需要注意安全风险。建议你只安装和运行来自可信来源的应用。
Windows 11的安卓子系统就像一个神奇的魔法盒子,让你在电脑上也能畅玩安卓应用。快来试试吧,相信你一定会爱上这个新功能!
相关推荐
教程资讯
教程资讯排行

系统教程
- 1 ecos 安装-ECOS 安装的爱恨情仇:一场与电脑的恋爱之旅
- 2 北京市监控员招聘:眼观六路耳听八方,责任重大充满挑战
- 3 php冒泡排序的几种写法-探索 PHP 中的冒泡排序:编程艺术与心情表达的完美结合
- 4 汽车电控系统结构-汽车电控系统:ECU 与传感器的完美结合,让驾驶更智能
- 5 gtaiv缺少xlive.dll-GTAIV 游戏无法运行,XLive.DLL 文件丢失,玩家苦寻解
- 6 crisis公安机动百度云-危机时刻,公安机动部队与百度云的紧密合作,守护安全
- 7 刺客信条枭雄突然停止-玩刺客信条:枭雄时游戏突然停止,玩家心情跌入谷底
- 8 上海专业数据恢复,让你不再为丢失数据而烦恼
- 9 冠心病护理措施-呵护心脏,从饮食、运动和情绪管理开始,远离冠心病
- 10 分区魔术师使用-分区魔术师:让电脑硬盘井井有条的神奇工具
-
标签arclist报错:指定属性 typeid 的栏目ID不存在。