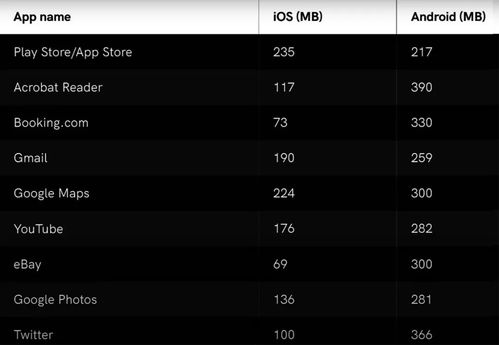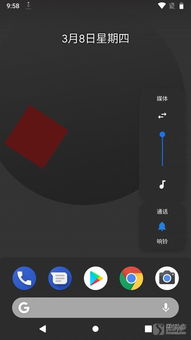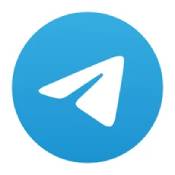Win10专业版电脑开机黑屏最新解决方法
时间:2023-05-10 来源:网络 人气:
近期,不少Win10专业版电脑用户反映开机后出现黑屏问题。这一问题的出现不仅让用户无法正常使用电脑,也让很多用户感到困扰。针对这一问题,本文将为大家介绍最新推荐的解决方法。
一、检查硬件设备是否正常连接
在电脑开机后,如果硬件设备没有正常连接,也会导致出现黑屏的情况。因此,我们需要检查硬件设备是否正常连接。首先Win10专业版电脑开机后黑屏方法最新推荐,我们可以检查显示器、键盘、鼠标等设备是否连接正确。其次Win10专业版电脑开机后黑屏方法最新推荐,我们可以检查电源线、HDMI线等连接线是否插好。如果以上问题都不存在,就需要进入下一步解决方法。
二、尝试进入安全模式
如果第一步没有解决问题,我们可以尝试进入安全模式。安全模式是Windows系统提供的一种启动方式,在这种模式下只会加载必要的系统驱动程序和服务。进入安全模式的具体操作方法如下:
win系统开机黑屏_Win10专业版电脑开机后黑屏方法最新推荐_win开机黑屏只有鼠标
1.开机时按住Shift键不放。
2.在出现“选择一个选项”页面时选择“疑难解答”。
3.选择“高级选项”。
4.选择“启动设置”。
5.点击“重启”。
Win10专业版电脑开机后黑屏方法最新推荐_win系统开机黑屏_win开机黑屏只有鼠标
6.在出现“启动设置”页面时按下F4键或者4键进入安全模式。
如果进入安全模式后可以正常使用电脑,说明问题可能出现在第三方软件或驱动程序上。此时,我们需要卸载最近安装的软件或者驱动程序。
三、重新安装显卡驱动
如果以上两种方法都没有解决问题,我们可以尝试重新安装显卡驱动。显卡驱动是控制显示器输出的关键组件,如果显卡驱动出现问题,就会导致黑屏等问题。重新安装显卡驱动的具体方法如下:
1.打开设备管理器。
win开机黑屏只有鼠标_win系统开机黑屏_Win10专业版电脑开机后黑屏方法最新推荐
2.选择“显示适配器”。
3.右键点击显示适配器名称,选择“卸载设备”。
4.重启电脑。
5.下载并安装最新版显卡驱动。
四、更新Windows系统
win开机黑屏只有鼠标_Win10专业版电脑开机后黑屏方法最新推荐_win系统开机黑屏
如果以上方法都无法解决问题,我们可以尝试更新Windows系统。Windows系统的更新可以修复一些已知的bug和漏洞,并且增强系统的稳定性。更新Windows系统的具体方法如下:
1.打开“设置”。
2.选择“更新和安全”。
3.点击“检查更新”按钮。
4.如果有更新,点击“立即安装”按钮。
win系统开机黑屏_Win10专业版电脑开机后黑屏方法最新推荐_win开机黑屏只有鼠标
五、寻求专业人士帮助
如果以上方法都无法解决问题,建议寻求专业人士的帮助。专业人士可以通过深入分析电脑的硬件和软件情况,快速定位问题并提供有效的解决方案。
总之,Win10专业版电脑开机后出现黑屏问题可能是由于多种原因引起的,我们需要根据具体情况采取相应的解决方法。希望本文介绍的方法能够帮助到大家,让大家摆脱黑屏问题,正常使用电脑。
(本文仅供参考,请谨慎操作。)
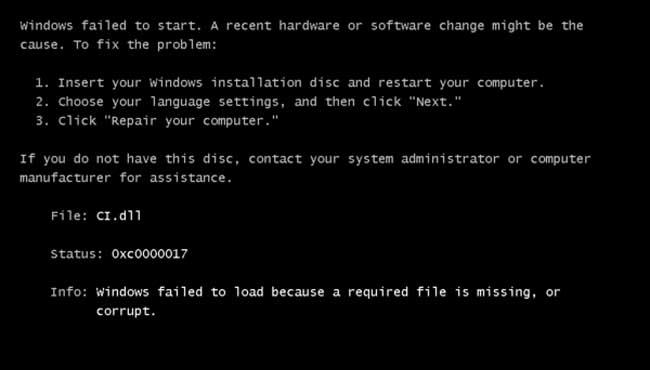
相关推荐
教程资讯
教程资讯排行

系统教程
- 1 ecos 安装-ECOS 安装的爱恨情仇:一场与电脑的恋爱之旅
- 2 北京市监控员招聘:眼观六路耳听八方,责任重大充满挑战
- 3 php冒泡排序的几种写法-探索 PHP 中的冒泡排序:编程艺术与心情表达的完美结合
- 4 汽车电控系统结构-汽车电控系统:ECU 与传感器的完美结合,让驾驶更智能
- 5 gtaiv缺少xlive.dll-GTAIV 游戏无法运行,XLive.DLL 文件丢失,玩家苦寻解
- 6 crisis公安机动百度云-危机时刻,公安机动部队与百度云的紧密合作,守护安全
- 7 刺客信条枭雄突然停止-玩刺客信条:枭雄时游戏突然停止,玩家心情跌入谷底
- 8 上海专业数据恢复,让你不再为丢失数据而烦恼
- 9 冠心病护理措施-呵护心脏,从饮食、运动和情绪管理开始,远离冠心病
- 10 分区魔术师使用-分区魔术师:让电脑硬盘井井有条的神奇工具
-
标签arclist报错:指定属性 typeid 的栏目ID不存在。