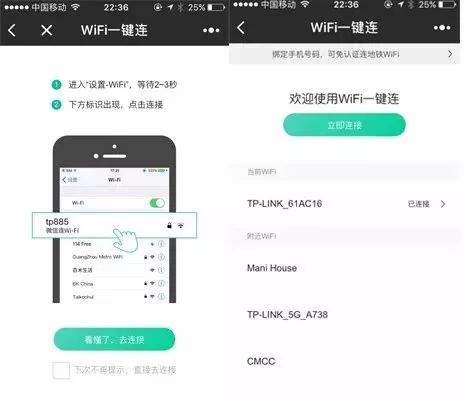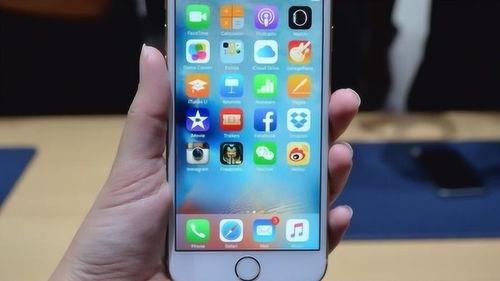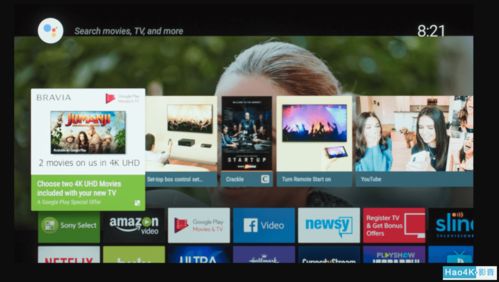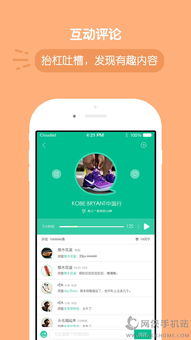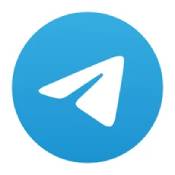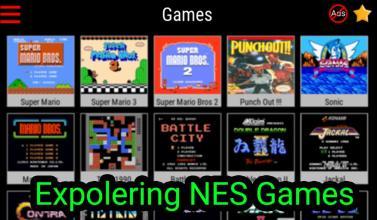Linux必须掌握:编辑bashrc配置文件
时间:2023-05-10 来源:网络 人气:
如果您是一位Linux用户,那么您一定知道bashrc文件对于Linux系统的重要性。它是Bashshell的配置文件,可以定义环境变量、别名、函数等等。但很多人在编辑bashrc文件时会遇到问题,本文将详细讲解如何编辑bashrc配置文件linux如何编辑bashrc配置文件?,帮助您更好地使用Linux系统。
第一步:找到bashrc文件
在大多数情况下,.bashrc文件位于用户的主目录下。您可以使用以下命令找到它:
bash
cd~
ls-a
windows编辑linux文件_linux如何编辑bashrc配置文件?_linuxbashrc
其中“~”表示当前用户的主目录,“-a”选项可以显示隐藏的文件和文件夹。如果您找到了.bashrc文件,可以继续进行下一步。
第二步:备份原始文件
在编辑.bashrc文件之前,请务必备份原始文件。这样,如果出现问题,您可以轻松恢复原始设置。使用以下命令进行备份:
bash
cp~/.bashrc~/.bashrc_backup
windows编辑linux文件_linuxbashrc_linux如何编辑bashrc配置文件?
这将复制原始.bashrc文件并将其重命名为.bashrc_backup。
第三步:编辑bashrc文件
现在您可以开始编辑.bashrc文件了。您可以使用任何文本编辑器来打开它,比如nano、vim或gedit。以下是使用nano编辑器的示例:
bash
nano~/.bashrc
linux如何编辑bashrc配置文件?_linuxbashrc_windows编辑linux文件
此时您将看到.bashrc文件的内容。您可以在文件中添加或修改别名、环境变量等。例如,如果您想要添加一个名为“myalias”的别名linux如何编辑bashrc配置文件?,可以在文件中添加以下行:
bash
aliasmyalias='ls-la'
这将创建一个名为“myalias”的别名,它将运行“ls-la”命令。
第四步:保存并退出
linuxbashrc_linux如何编辑bashrc配置文件?_windows编辑linux文件
完成编辑后,按Ctrl+X键退出nano编辑器。如果您对.bashrc文件进行了更改,nano将提示您保存更改。按下Y键确认保存,然后按下Enter键。
第五步:使更改生效
最后一步是使更改生效。您可以使用以下命令重新加载.bashrc文件:
bash
source~/.bashrc
linux如何编辑bashrc配置文件?_windows编辑linux文件_linuxbashrc
这将使任何更改立即生效。如果您没有重新加载.bashrc文件,则更改不会立即生效。
总结
在本文中,我们详细讲解了如何编辑bashrc配置文件。首先找到.bashrc文件,然后备份原始文件。接着使用文本编辑器打开并编辑文件,保存并退出后重新加载.bashrc文件以使更改生效。希望这篇文章能够帮助您更好地使用Linux系统。
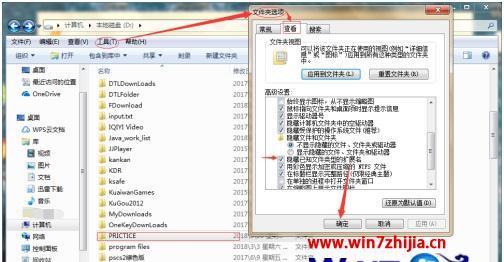
相关推荐
教程资讯
教程资讯排行

系统教程
-
标签arclist报错:指定属性 typeid 的栏目ID不存在。