
Win10专业版电脑黑屏新解决!
时间:2023-05-10 来源:网络 人气:
Win10系统的电脑开机后出现黑屏问题,是很多用户都遇到过的情况。这种情况下,我们该如何处理呢?本篇文章将会为大家介绍Win10专业版电脑开机后黑屏的最新解决方法。
一、检查硬件设备
首先,我们需要检查一下硬件设备是否正常。如果您的电脑显示器或者显卡出现了问题,就可能会导致出现黑屏的情况。您可以尝试将显示器连接到另外一台电脑上,或者更换一个显示器进行测试。如果您使用的是独立显卡,也可以尝试更换一个显卡。
二、检查系统更新
其次,我们需要检查一下系统更新是否正常。如果您已经很长时间没有对系统进行更新了,就可能会导致某些文件出现问题,从而导致出现黑屏的情况。您可以尝试进入安全模式,并进行系统更新。
三、修复启动项
开机电脑黑屏只剩下鼠标指针_Win10专业版电脑开机后黑屏方法最新推荐_开机滚动条后黑屏
在某些情况下,启动项也会导致Win10专业版电脑开机后出现黑屏的情况。您可以尝试修复启动项来解决这个问题。具体操作步骤如下:
1.在电脑开机时,按下F8键进入高级启动选项。
2.选择“修复您的计算机”。
3.选择“高级选项”。
4.选择“命令提示符”。
5.输入以下命令:bootrec/fixmbr、bootrec/fixboot、bootrec/rebuildbcd。
Win10专业版电脑开机后黑屏方法最新推荐_开机电脑黑屏只剩下鼠标指针_开机滚动条后黑屏
6.重启电脑,看看是否能够正常启动。
四、恢复系统
如果您尝试了以上方法,仍然无法解决Win10专业版电脑开机后黑屏的问题,那么您可以尝试恢复系统。具体操作步骤如下:
1.在电脑开机时Win10专业版电脑开机后黑屏方法最新推荐,按下F8键进入高级启动选项。
2.选择“修复您的计算机”。
3.选择“高级选项”。
开机电脑黑屏只剩下鼠标指针_开机滚动条后黑屏_Win10专业版电脑开机后黑屏方法最新推荐
4.选择“系统还原”。
5.选择一个最近的还原点进行恢复。
五、重装系统
如果以上方法都无法解决Win10专业版电脑开机后黑屏的问题,那么您可以考虑重装系统。重装系统可以彻底解决各种问题,并且可以让您的电脑恢复到出厂设置状态。但是,在重装系统之前,请务必备份好您的重要数据。
总之,如果您遇到了Win10专业版电脑开机后黑屏的问题Win10专业版电脑开机后黑屏方法最新推荐,不要惊慌,可以尝试以上几种方法进行解决。如果您仍然无法解决问题,建议您联系专业的技术人员进行维修。
本文内容真实可信,希望能够对读者有所帮助。最后,推荐一款最近很火的游戏——《原神》。这是一款画面精美、玩法丰富的角色扮演游戏,相信会给大家带来非常好的游戏体验。
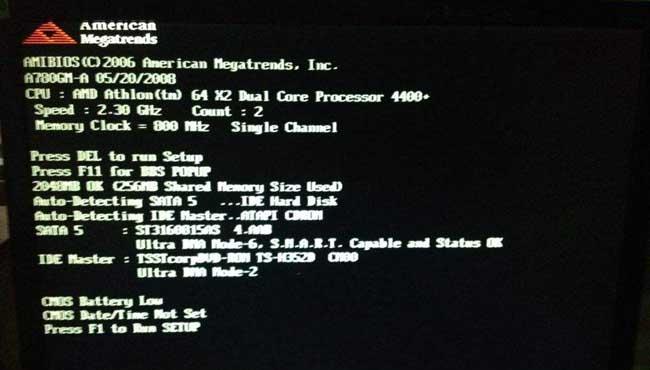
相关推荐
教程资讯
教程资讯排行

系统教程
-
标签arclist报错:指定属性 typeid 的栏目ID不存在。












