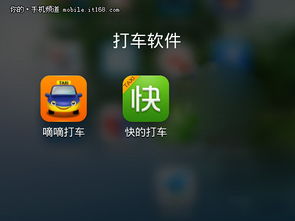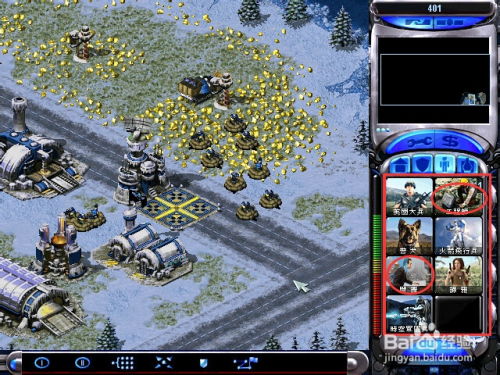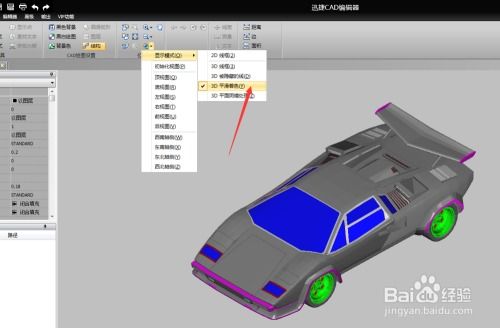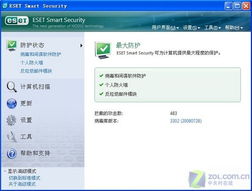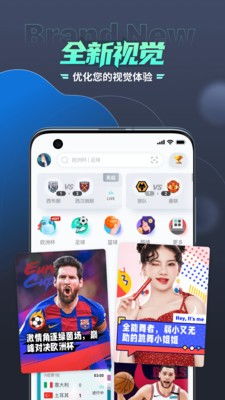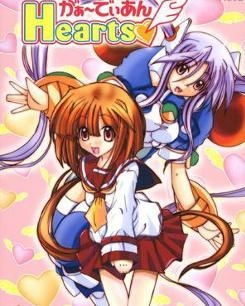Linux双显卡配置攻略
时间:2023-05-12 来源:网络 人气:
对于需要大量图形处理的用户,配置双显卡是非常有必要的。但是在Linux系统上,由于驱动程序和配置文件的设置比较复杂Linux系统如何配置双显卡?",许多用户可能会遇到困难。本文将为大家介绍如何轻松、快速地配置Linux系统的双显卡。
第一步:确认硬件设备
在开始配置之前,需要先确认电脑上的显卡型号和数量。可以通过以下命令来查看:
lspci|grep-E"VGA|3D"
该命令将会列出所有与图形相关的设备,其中包括显卡和集成显卡。确定显卡型号后Linux系统如何配置双显卡?",就可以下载相应的驱动程序了。
linux服务器安装完成后,配置linux系统管理_linux系统下重装linux_Linux系统如何配置双显卡?"
第二步:安装驱动程序
根据显卡型号,在官网上下载对应的驱动程序。例如,如果你使用的是NVIDIA显卡,则需要在NVIDIA官网上下载相应的驱动程序。
下载完成后,可以使用以下命令来安装:
chmod+xNVIDIA-Linux-x86_64-450.80.02.run
sudo./NVIDIA-Linux-x86_64-450.80.02.run
linux服务器安装完成后,配置linux系统管理_linux系统下重装linux_Linux系统如何配置双显卡?"
这里以NVIDIA为例,其他品牌的显卡也有类似的安装方式。
第三步:配置文件设置
安装驱动程序后,需要对配置文件进行设置。在Linux系统中,通常使用Xorg作为图形显示服务,因此需要修改Xorg配置文件。
在终端中输入以下命令来打开Xorg配置文件:
linux服务器安装完成后,配置linux系统管理_Linux系统如何配置双显卡?"_linux系统下重装linux
sudovim/etc/X11/xorg.conf
然后,在文件末尾添加以下内容:
Section"Device"
Identifier"Device0"
Driver"nvidia"
VendorName"NVIDIACorporation"
BusID"PCI:1:0:0"
EndSection
Section"Device"
Identifier"Device1"
Driver"nvidia"
VendorName"NVIDIACorporation"
BusID"PCI:2:0:0"
EndSection
Section"Screen"
Identifier"Screen0"
Device"Device0"
Monitor"Monitor0"
EndSection
Section"Screen"
Identifier"Screen1"
Device"Device1"
Monitor"Monitor1"
EndSection
其中,“BusID”需要根据实际情况进行修改。这里假设第一张显卡的BusID为“PCI:1:0:0”,第二张显卡的BusID为“PCI:2:0:0”。如果只有一张显卡,则只需要添加一个“Device”和一个“Screen”。
linux服务器安装完成后,配置linux系统管理_linux系统下重装linux_Linux系统如何配置双显卡?"
第四步:重启系统
完成以上步骤后,需要重启系统才能使配置生效。在重启后,可以通过以下命令来检查是否成功配置双显卡:
nvidia-smi
如果成功配置,则会显示两张显卡的信息。
通过以上步骤,我们就可以轻松地在Linux系统上配置双显卡了。当然,不同品牌的显卡和不同版本的Linux系统可能会有些许差异,但是大致的配置流程是相似的。配置双显卡不仅可以提高图形处理能力,还可以为玩家们提供更好的游戏体验。

相关推荐
教程资讯
教程资讯排行

系统教程
-
标签arclist报错:指定属性 typeid 的栏目ID不存在。