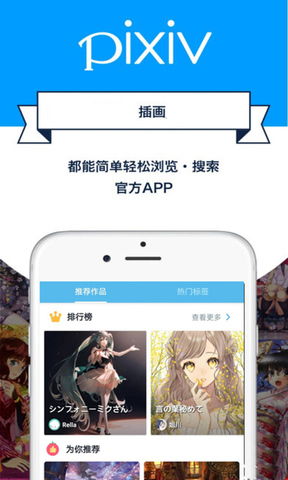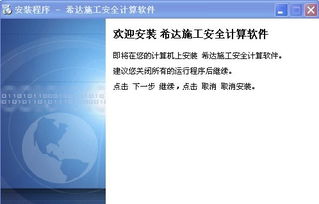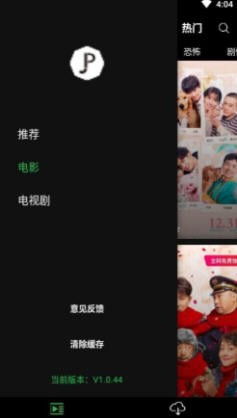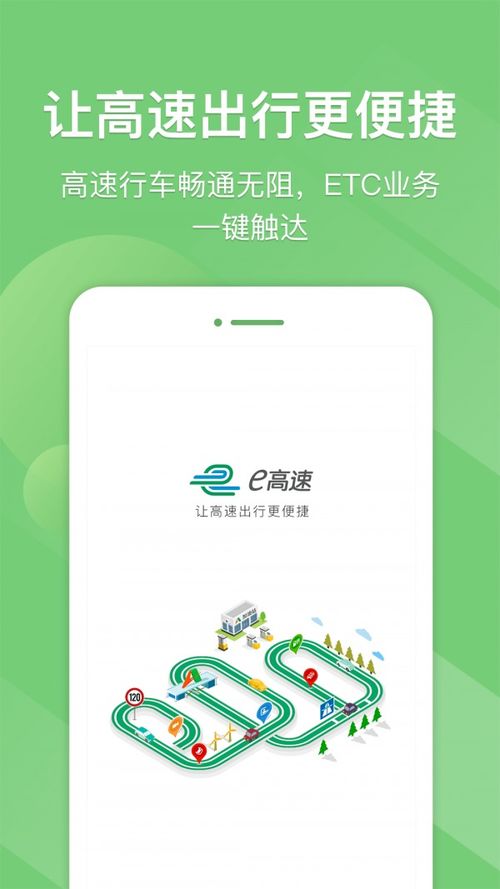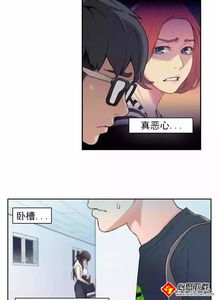Win10专业版电脑开机黑屏?最新解决方法推荐!
时间:2023-05-01 来源:网络 人气:
当你打开电脑时,如果出现黑屏现象,那么你的电脑可能遇到了系统故障。这种情况很常见,但却很烦人。不要担心Win10专业版电脑开机后黑屏方法最新推荐,本文将为你提供最新的Win10专业版电脑开机后黑屏解决方法。我们将从多个方面进行逐步分析讨论,帮助你快速解决问题。
1.检查硬件设备
首先,我们需要检查硬件设备是否正常工作。如果你的显示器或显卡出现故障,就会导致黑屏现象。可以尝试重新插拔显示器和显卡,并检查它们是否连接正确。如果硬件设备没有问题,那么我们需要考虑其他可能原因。
2.检查系统更新
Win10专业版经常会推送更新,这些更新包含了许多修复程序和安全补丁。如果你的电脑长时间没有进行系统更新,可能会导致黑屏现象。可以按照以下步骤检查系统更新:
Win10专业版电脑开机后黑屏方法最新推荐_开机电脑黑屏只剩下鼠标指针_电脑黑屏开机
Step1:打开“设置”。
Step2:点击“更新和安全”。
Step3:在“Windows更新”下点击“检查更新”。
如果有可用的更新,就进行安装Win10专业版电脑开机后黑屏方法最新推荐,然后重启电脑。如果没有可用的更新,那么我们需要考虑其他可能原因。
3.恢复系统
Win10专业版电脑开机后黑屏方法最新推荐_开机电脑黑屏只剩下鼠标指针_电脑黑屏开机
如果你的电脑仍然出现黑屏现象,那么可以尝试恢复系统。这将还原系统到之前的状态,并删除任何可能导致问题的文件和设置。可以按照以下步骤进行系统恢复:
Step1:打开“设置”。
Step2:点击“更新和安全”。
Step3:在“恢复”下点击“开始”。
Step4:选择“保留我的文件”,然后按照提示操作。
电脑黑屏开机_Win10专业版电脑开机后黑屏方法最新推荐_开机电脑黑屏只剩下鼠标指针
请注意,这将删除所有已安装的应用程序,因此在操作之前请备份重要数据。如果这些方法都无法解决问题,那么我们需要考虑其他可能原因。
4.安全模式
安全模式是一种启动选项,可以帮助你在无法正常启动计算机时进行故障排除。可以按照以下步骤进入安全模式:
Step1:在电脑启动时按住Shift键。
Step2:选择“故障排除”>“高级选项”>“启动设置”>“重新启动”。
Win10专业版电脑开机后黑屏方法最新推荐_电脑黑屏开机_开机电脑黑屏只剩下鼠标指针
Step3:在重新启动后选择F4或F5键进入安全模式。
在安全模式下,你可以诊断和解决许多系统问题。如果你的电脑在安全模式下可以正常工作,那么问题可能与驱动程序或其他设置相关。
5.重装系统
如果以上方法都无法解决问题,那么最后的解决方案是重装系统。这将还原系统到出厂设置,并删除所有文件和设置。在操作之前,请确保备份所有数据。可以按照以下步骤进行系统重装:
Step1:使用U盘或光盘启动计算机。
电脑黑屏开机_开机电脑黑屏只剩下鼠标指针_Win10专业版电脑开机后黑屏方法最新推荐
Step2:选择“安装”并按照提示操作。
Step3:选择“自定义”安装类型,并删除所有分区。
Step4:完成安装后,重新安装所有必要的驱动程序和软件。
结论
黑屏现象是Win10专业版常见的故障,但是通过以上方法,你可以快速解决问题。无论是检查硬件设备、检查系统更新、恢复系统、进入安全模式还是重装系统,都需要谨慎操作,并确保备份所有数据。希望本文能够帮助你解决电脑黑屏问题,让你的电脑如新。

相关推荐
教程资讯
教程资讯排行

系统教程
-
标签arclist报错:指定属性 typeid 的栏目ID不存在。