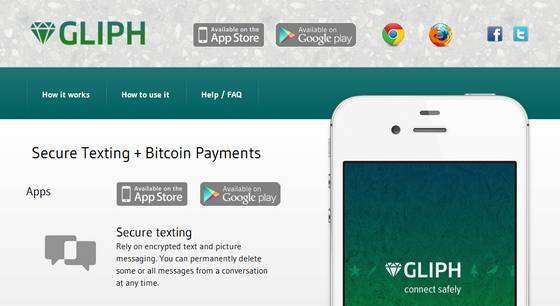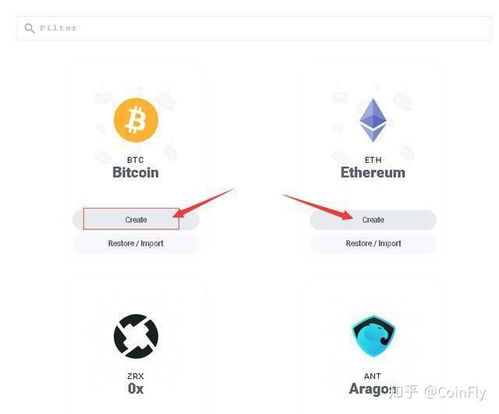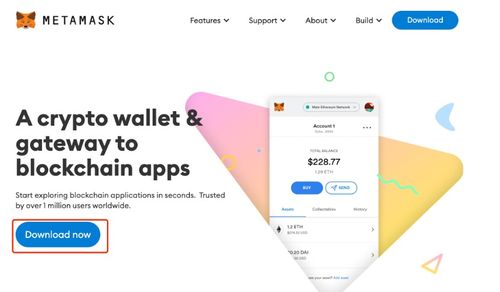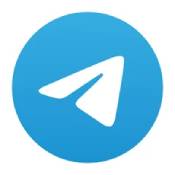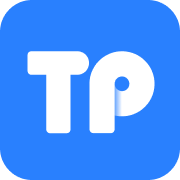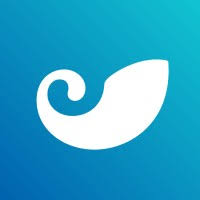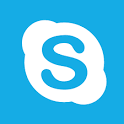win10系统盘增大
时间:2024-10-06 来源:网络 人气:
Win10系统盘增大的方法与步骤详解
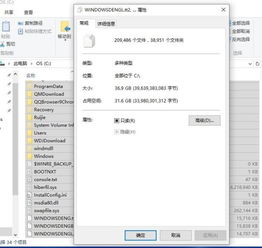
随着电脑使用时间的增长,系统盘(通常是C盘)的空间往往会变得越来越紧张。这是因为系统盘不仅存储操作系统文件,还存放着大量的应用程序和临时文件。本文将详细介绍如何在Win10系统中增大系统盘的空间。
一、检查C盘空间使用情况

在尝试增大系统盘之前,首先需要了解C盘的空间使用情况。可以通过以下步骤进行检查:
右键点击“此电脑”或“我的电脑”,选择“属性”。
在系统窗口中,点击左侧的“系统保护”。
在系统保护窗口中,点击“系统”旁边的“系统还原”。
在系统还原窗口中,点击“打开系统保护”。
在弹出的窗口中,选择C盘,然后点击“配置”。
在弹出的窗口中,可以看到C盘的已用空间和可用空间。
二、使用磁盘管理增大C盘空间
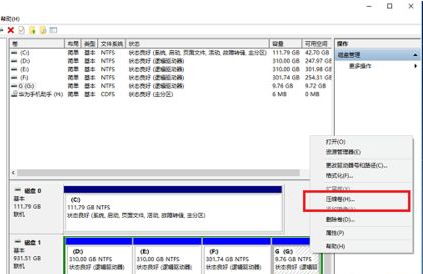
如果C盘后面是主分区,可以通过以下步骤增大C盘空间:
右键点击“此电脑”或“我的电脑”,选择“管理”。
在管理窗口中,点击左侧的“存储”下的“磁盘管理”。
在右侧的磁盘列表中,找到C盘对应的分区。
右键点击C盘后面的分区,选择“压缩卷”。
在弹出的窗口中,输入要压缩的空间大小,然后点击“压缩”。
压缩完成后,右键点击C盘,选择“扩展卷”。
在弹出的窗口中,选择要扩展到C盘的空间大小,然后点击“下一步”和“完成”。
三、使用第三方分区软件增大C盘空间

如果C盘后面是扩展分区,或者需要更复杂的分区调整,可以使用第三方分区软件,如DiskGenius、傲梅分区助手、分区魔术师等。以下是使用DiskGenius增大C盘空间的步骤:
下载并安装DiskGenius软件。
打开DiskGenius,选择要调整的磁盘。
右键点击C盘后面的分区,选择“调整分区大小/位置”。
在弹出的窗口中,将未分配空间拖动到C盘分区上。
点击“确定”完成调整。
四、注意事项

在进行磁盘操作时,请务必注意以下几点:
备份重要数据:在调整磁盘分区之前,请确保备份所有重要数据,以防数据丢失。
谨慎操作:磁盘操作具有一定的风险,操作不当可能导致数据丢失或系统崩溃。
了解风险:在操作之前,请详细了解相关风险和注意事项。
通过以上方法,您可以在Win10系统中增大系统盘的空间。不过,在进行磁盘操作时,请务必谨慎,并确保备份重要数据。希望本文能帮助到您。
相关推荐
5G专题
5G专题排行
- 1 游戏虚拟身份证号码2023-2023虚拟身份证号码推出:游戏玩家的新便利和社区加强
- 2 光有姓名怎么查身份证号-如何查询他人身份证号?三种简单有效的方法,不容错过
- 3 激活神器kmspico win10激活工具-KMSpicoWin10激活工具:探秘稳定高效的神器,解
- 4 有身份证号怎么查询手机号-如何通过身份证号查询他人手机号?多种途径帮您快速解决问题
- 5 2023免费已成年身份证号-2023年起,成年人可免费领取身份证号,办事更便捷
- 6 怎么通过身份证号查询名字-如何通过身份证号查询姓名?详解两种查询方法
- 7 知道电话和名字怎么查身份证信息-如何查询身份证信息:通过电话号码或姓名,快速获取个人身份信息
- 8 怎么查身份证号码和真实姓名-如何查询他人的身份证号码和真实姓名?几种简单有效的方法分享
- 9 知道对方的真实姓名和手机号怎么查对方的身份证号-如何通过姓名和手机号查询他人身份证号?多种途径帮助您
- 10 通过姓名电话怎么查身份证号码-如何查找某人的身份证号码?三种方法告诉你

系统教程
- 1 ecos 安装-ECOS 安装的爱恨情仇:一场与电脑的恋爱之旅
- 2 北京市监控员招聘:眼观六路耳听八方,责任重大充满挑战
- 3 php冒泡排序的几种写法-探索 PHP 中的冒泡排序:编程艺术与心情表达的完美结合
- 4 汽车电控系统结构-汽车电控系统:ECU 与传感器的完美结合,让驾驶更智能
- 5 gtaiv缺少xlive.dll-GTAIV 游戏无法运行,XLive.DLL 文件丢失,玩家苦寻解
- 6 crisis公安机动百度云-危机时刻,公安机动部队与百度云的紧密合作,守护安全
- 7 刺客信条枭雄突然停止-玩刺客信条:枭雄时游戏突然停止,玩家心情跌入谷底
- 8 上海专业数据恢复,让你不再为丢失数据而烦恼
- 9 冠心病护理措施-呵护心脏,从饮食、运动和情绪管理开始,远离冠心病
- 10 分区魔术师使用-分区魔术师:让电脑硬盘井井有条的神奇工具
-
标签arclist报错:指定属性 typeid 的栏目ID不存在。