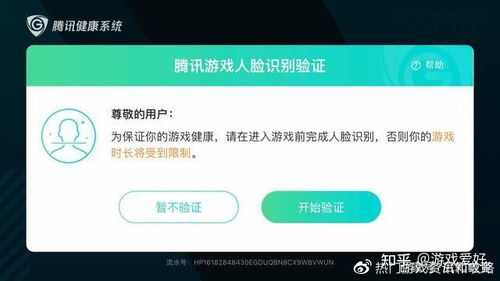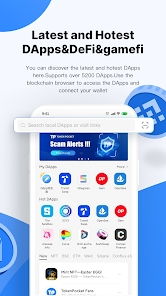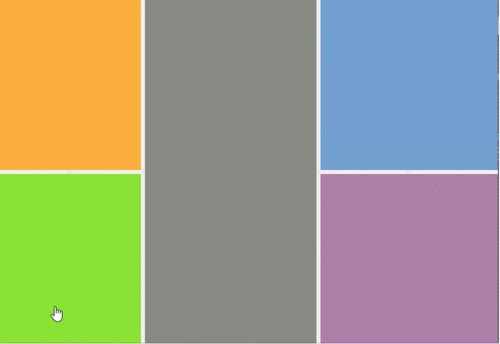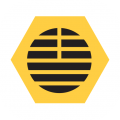win10系统密码设置, 引言
时间:2024-10-07 来源:网络 人气:
Win10系统密码设置教程:保障电脑安全,保护个人隐私
引言
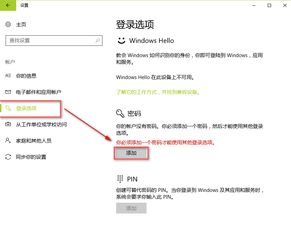
随着信息技术的不断发展,电脑已经成为我们工作和生活中不可或缺的工具。电脑中存储的个人信息和重要文件也面临着被泄露的风险。为了保障电脑安全,保护个人隐私,设置密码成为了一种必要的安全措施。本文将为您详细讲解如何在Win10系统中设置密码。
设置开机密码
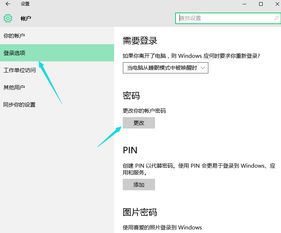
步骤一:打开设置
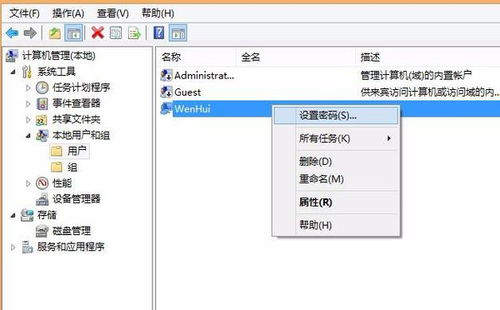
1. 点击桌面左下角的“开始”按钮。
2. 在弹出的菜单中,找到并点击“设置”图标。
步骤二:进入账户设置
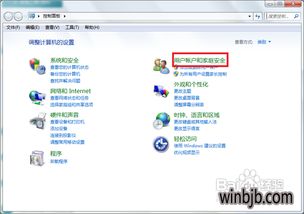
1. 在设置窗口中,找到并点击“账户”选项。
步骤三:选择登录选项
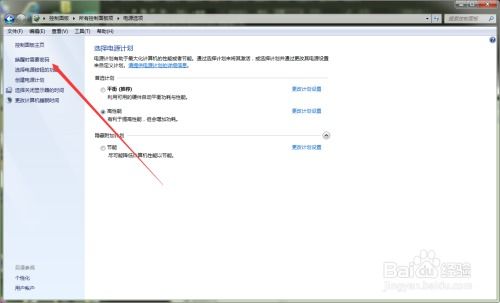
1. 在账户页面中,点击左侧菜单栏的“登录选项”。
步骤四:设置密码

1. 在登录选项页面中,点击“密码”下的“添加”按钮。
2. 在弹出的窗口中,输入您想要设置的密码,并确认。
3. 为了方便记忆,您还可以设置一个密码提示。
步骤五:完成设置
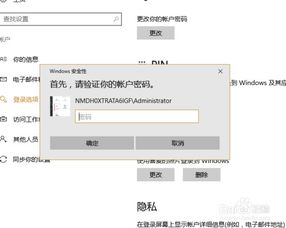
1. 点击“完成”按钮,即可完成开机密码的设置。
设置账户密码

步骤一:打开控制面板
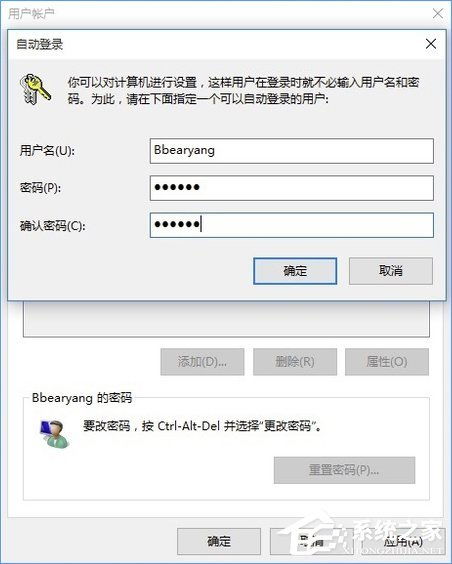
1. 点击桌面左下角的“开始”按钮。
2. 在弹出的菜单中,找到并点击“控制面板”。
步骤二:更改账户类型
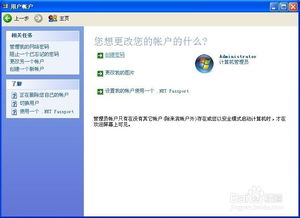
1. 在控制面板中,找到并点击“用户账户和家庭安全”选项。
2. 在打开的页面中,点击“更改账户类型”。
步骤三:选择账户

1. 在账户列表中,找到您需要设置密码的账户。
2. 双击该账户,进入账户设置页面。
步骤四:创建密码
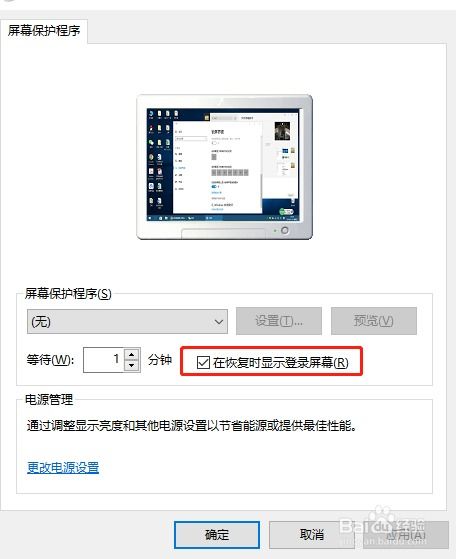
1. 在账户设置页面中,点击“创建密码”按钮。
2. 输入您想要设置的密码,并确认。
3. 设置密码提示,以便于您在忘记密码时能够找回。
步骤五:完成设置
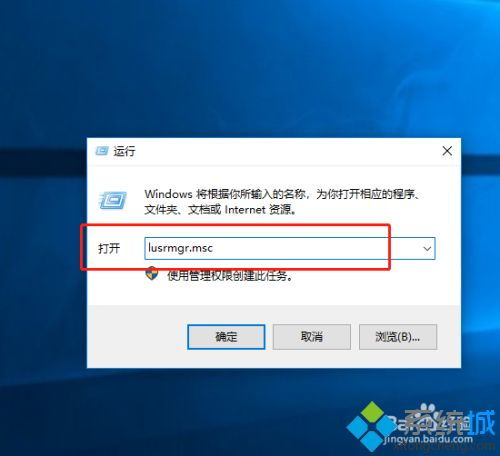
1. 点击“完成”按钮,即可完成账户密码的设置。
密码管理
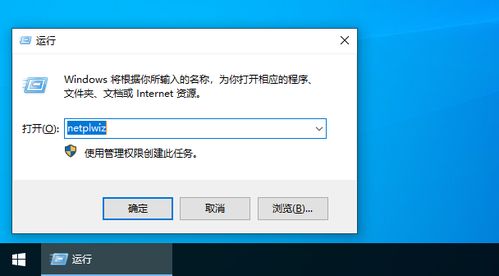
修改密码
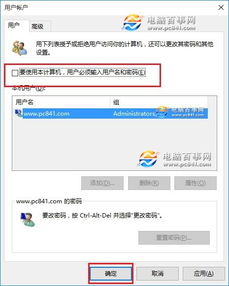
1. 在设置或控制面板中,找到账户设置页面。
2. 点击“密码”选项,然后点击“更改”按钮。
3. 输入旧密码,并设置新密码。
删除密码
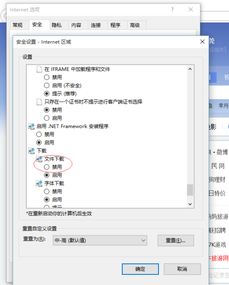
1. 在设置或控制面板中,找到账户设置页面。
2. 点击“密码”选项,然后点击“删除”按钮。
3. 确认删除密码后,您的账户将不再需要密码。
通过以上教程,您已经学会了如何在Win10系统中设置开机密码和账户密码。设置密码是保障电脑安全、保护个人隐私的重要措施,希望您能够认真设置并妥善保管密码。同时,定期更换密码也是提高电脑安全性的有效方法。祝您使用电脑愉快!
相关推荐
- 小狐狸钱包被盗,揭秘加密资产安全风险
- tp钱包不显示金额不对,TP钱包显示金额不对的常见原因及解决方法
- tp钱包怎么直接买币,TP钱包怎么直接买币?新手指南
- tokenpocket钱包官网地址,TP钱包官网Tokenpocket钱包下载地址
- TP钱包最新消息,技术创新与功能拓展引领智能支付新时代
- 币安导入tp钱包,币安导入TP钱包的详细教程
- 小狐狸钱包转出时间长怎么办呀,小狐狸钱包转出时间长怎么办?解决方法大揭秘
- tokenpocket钱包,TokenPocket钱包——您的数字资产守护者
- imtoken官网钱包地址,IMToken钱包官网——数字货币安全管理的首选平台
- win10系统密码设置, 引言
5G专题
5G专题排行
- 1 游戏虚拟身份证号码2023-2023虚拟身份证号码推出:游戏玩家的新便利和社区加强
- 2 光有姓名怎么查身份证号-如何查询他人身份证号?三种简单有效的方法,不容错过
- 3 激活神器kmspico win10激活工具-KMSpicoWin10激活工具:探秘稳定高效的神器,解
- 4 有身份证号怎么查询手机号-如何通过身份证号查询他人手机号?多种途径帮您快速解决问题
- 5 2023免费已成年身份证号-2023年起,成年人可免费领取身份证号,办事更便捷
- 6 怎么通过身份证号查询名字-如何通过身份证号查询姓名?详解两种查询方法
- 7 知道电话和名字怎么查身份证信息-如何查询身份证信息:通过电话号码或姓名,快速获取个人身份信息
- 8 怎么查身份证号码和真实姓名-如何查询他人的身份证号码和真实姓名?几种简单有效的方法分享
- 9 知道对方的真实姓名和手机号怎么查对方的身份证号-如何通过姓名和手机号查询他人身份证号?多种途径帮助您
- 10 通过姓名电话怎么查身份证号码-如何查找某人的身份证号码?三种方法告诉你

系统教程
- 1 ecos 安装-ECOS 安装的爱恨情仇:一场与电脑的恋爱之旅
- 2 北京市监控员招聘:眼观六路耳听八方,责任重大充满挑战
- 3 php冒泡排序的几种写法-探索 PHP 中的冒泡排序:编程艺术与心情表达的完美结合
- 4 汽车电控系统结构-汽车电控系统:ECU 与传感器的完美结合,让驾驶更智能
- 5 gtaiv缺少xlive.dll-GTAIV 游戏无法运行,XLive.DLL 文件丢失,玩家苦寻解
- 6 crisis公安机动百度云-危机时刻,公安机动部队与百度云的紧密合作,守护安全
- 7 刺客信条枭雄突然停止-玩刺客信条:枭雄时游戏突然停止,玩家心情跌入谷底
- 8 上海专业数据恢复,让你不再为丢失数据而烦恼
- 9 冠心病护理措施-呵护心脏,从饮食、运动和情绪管理开始,远离冠心病
- 10 分区魔术师使用-分区魔术师:让电脑硬盘井井有条的神奇工具
-
标签arclist报错:指定属性 typeid 的栏目ID不存在。